The latest Microsoft Edge has many useful features, such as Collections, Vertical Tabs, Edge Bar, etc. However, using Edge on Windows might not always be a pleasant experience. Sometimes Edge may even refuse to open on your Windows 11 computer.
Since Microsoft Edge is deeply integrated into the Windows operating system, it can be difficult to determine the exact cause of this problem. To help you out, we have put together workable methods to get Microsoft Edge not opening issue on Windows 11.
1. Close Edge processes using Task Manager
Microsoft Edge may not open if some of its processes are stuck in the background. You can use Windows Task Manager to end all Edge processes and give the browser a fresh start.
Step 1: Press Ctrl+Shift+Esc on your keyboard to open Task Manager.
2nd step: Under the Processes tab, right-click Microsoft Edge and select End Task.

Exit the Task Manager window and see if you can open Microsoft Edge.
2. Run Windows Store App Troubleshooter
Windows 11 includes a dedicated troubleshooter that can automatically diagnose and repair issues with Microsoft Store apps. If you are using the retail version of Microsoft Edge, you can run the Windows Store Apps Troubleshooter to troubleshoot any browser-related issues.
Step 1: Click the search icon on the taskbar, type troubleshoot settingsand press Enter.
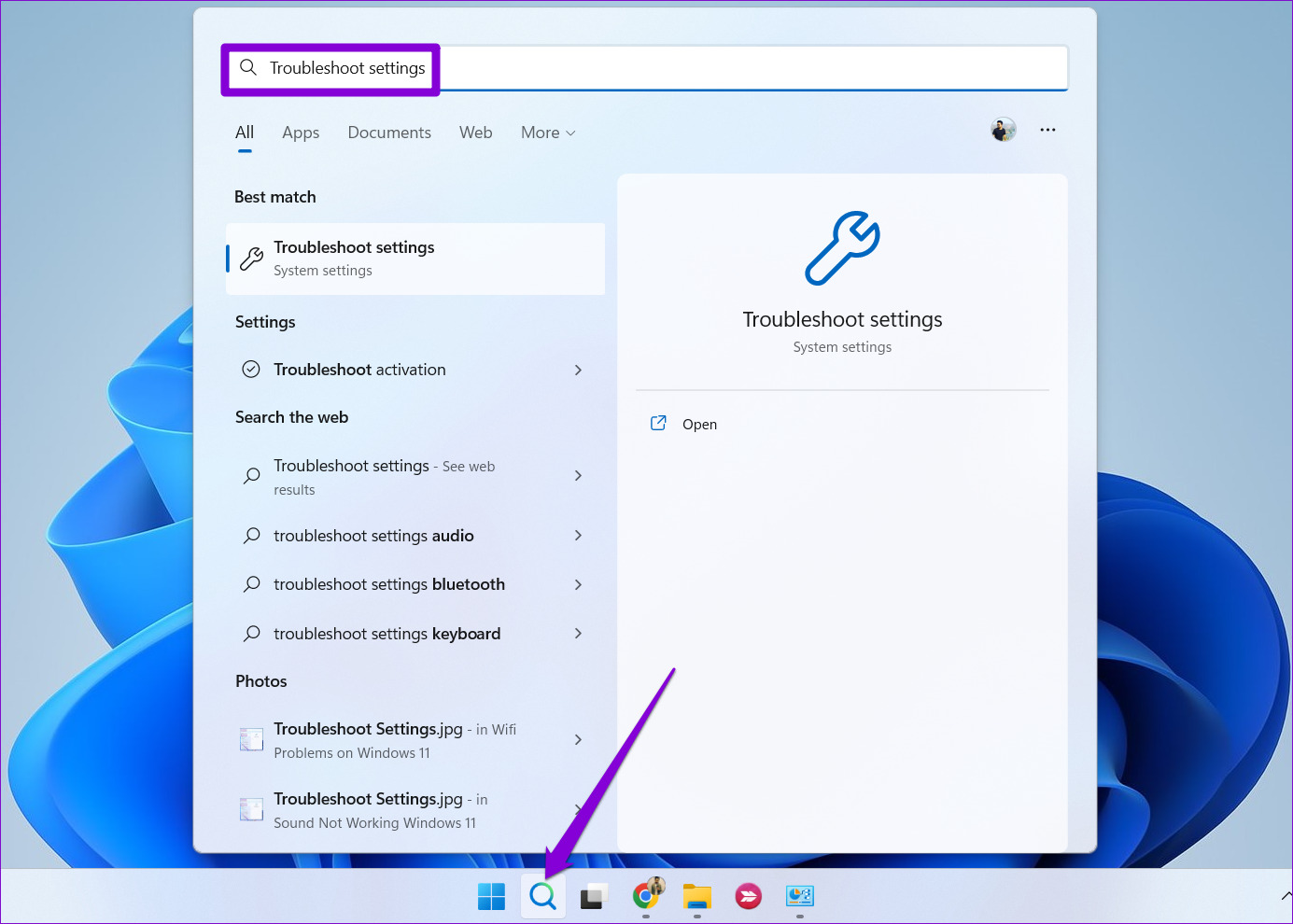
2nd step: Select Other convenience stores.

Step 3: Scroll down to click the Run button next to Windows Store apps.
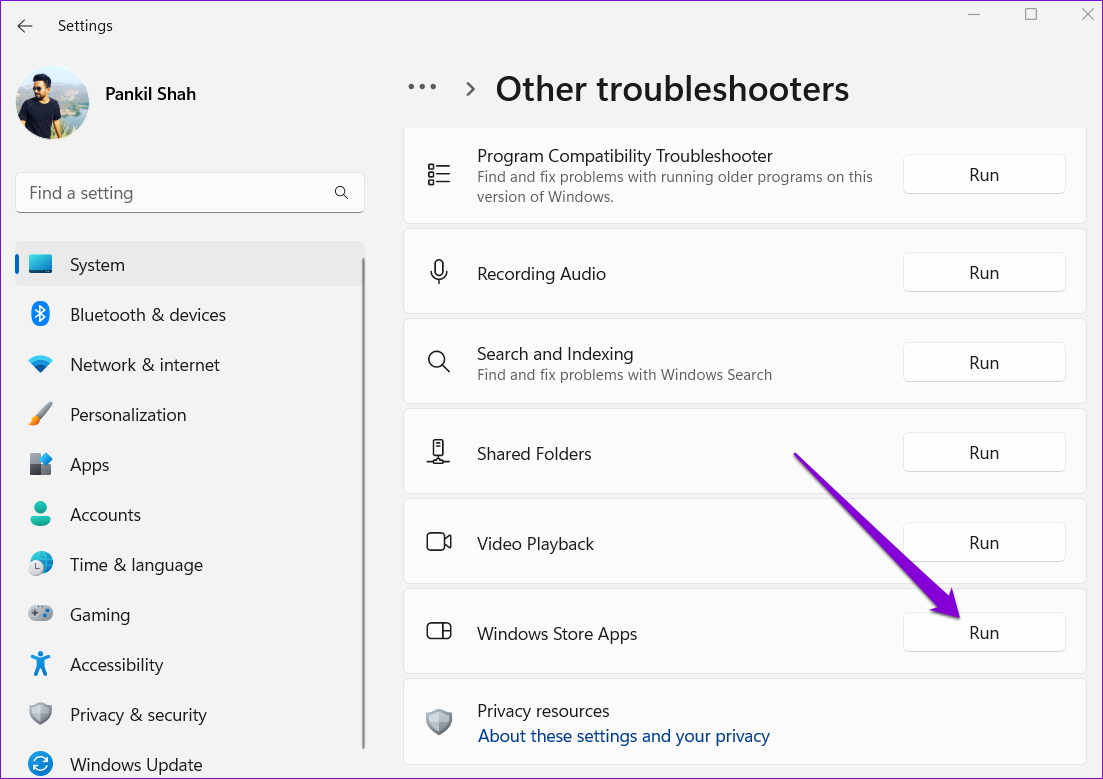
After running the troubleshooter, try to relaunch Microsoft Edge.
3. Update Edge from Microsoft Store
An outdated version of Edge could be causing the browser not opening issue. Since you cannot update Edge from its settings menu, you have to go to the Microsoft Store.
Open Microsoft Store on your computer and search for Microsoft Edge browser. Click the Update button to install updates for Microsoft Edge.

If you don’t see the Update option, Edge is already up to date.
4. Delete Microsoft Edge user data
Microsoft Edge may fail to open in Windows if existing user data is corrupted. If so, deleting Edge user data from your PC should help get things moving again.
Step 1: Press Windows key + R to open the Run dialog box. Paste the following path into the Open field and press Enter.
appdata/Local/Microsoft/Edge/User Data

2nd step: In the File Explorer window that opens, find a folder named Default and delete it.

After deleting user data, try opening Microsoft Edge again.
5. Repair Microsoft Edge
Your Windows 11 PC comes with a Microsoft Edge repair tool. It reinstalls Edge on your computer and fixes all issues related to damaged or missing program files.
To repair Microsoft Edge on Windows 11:
Step 1: Right-click on the Start icon and select Installed Applications from the list.
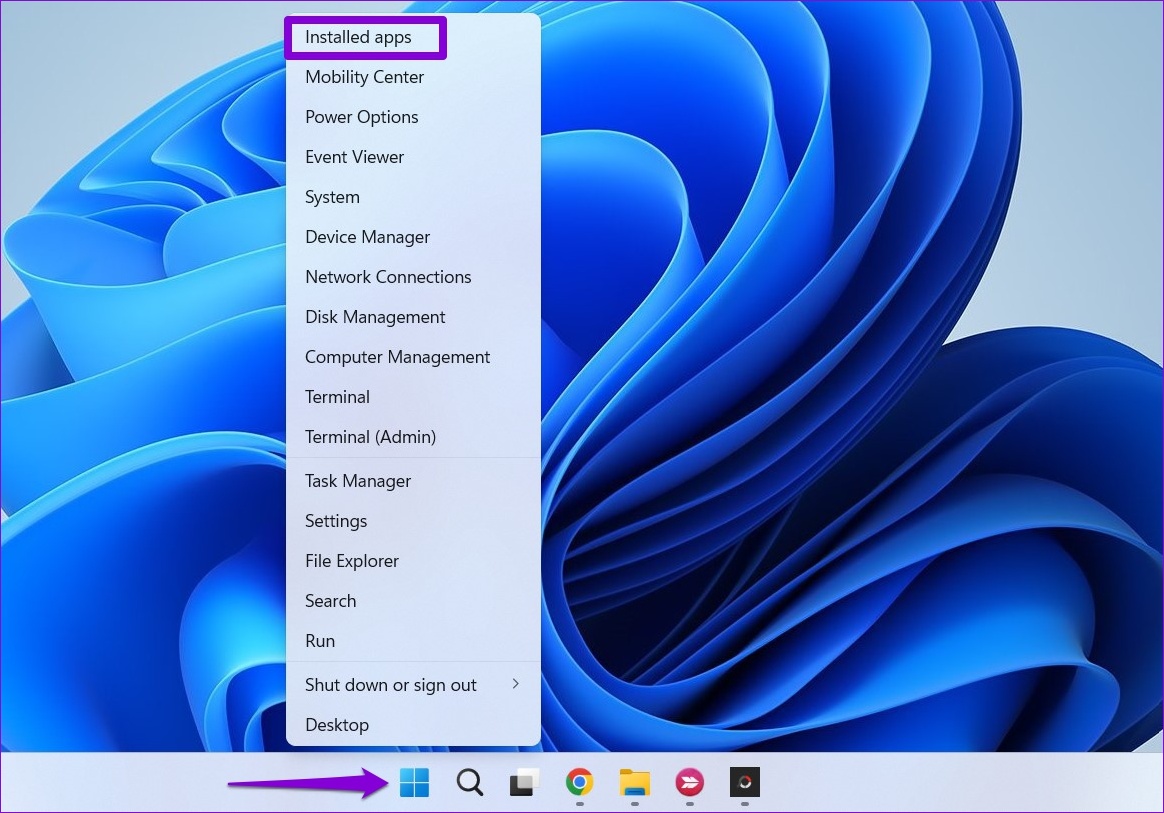
2nd step: Scroll down to locate Microsoft Edge in the list. Click the three-dot menu icon next to it and select Edit.
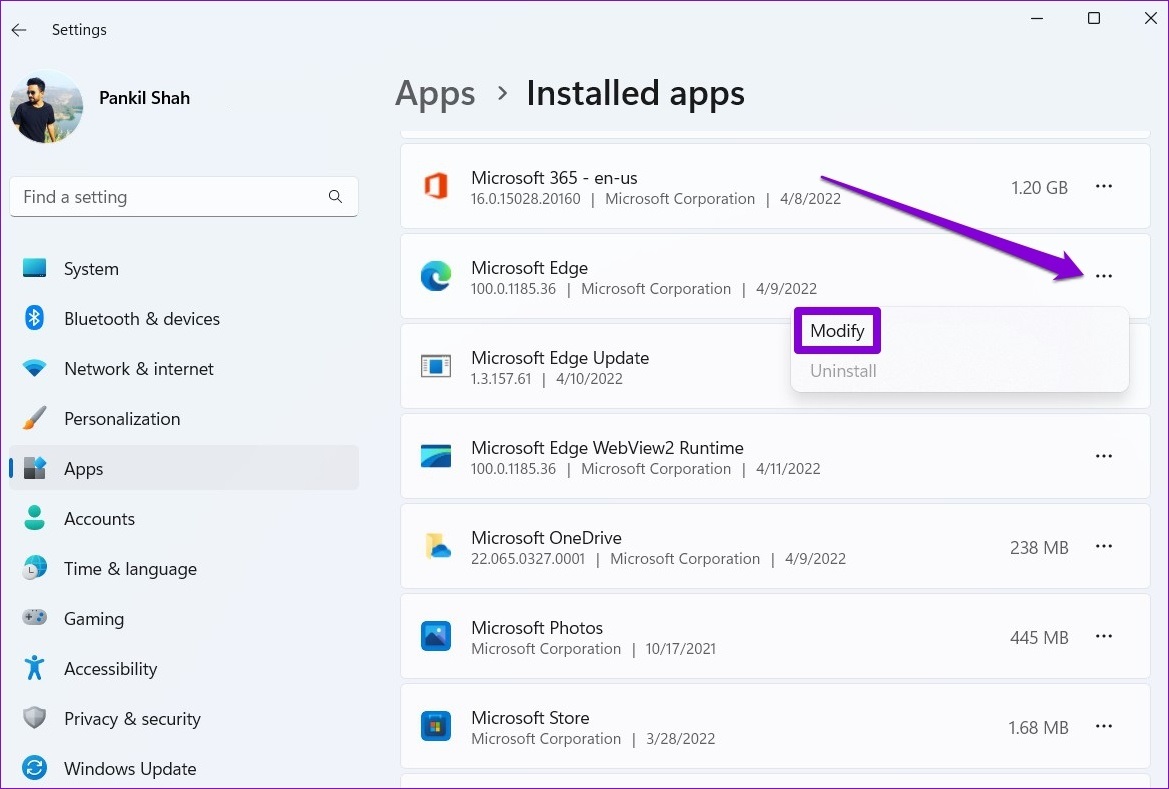
Step 3: Click Repair to let Windows reinstall Microsoft Edge. Since the repair process requires Windows to download the browser again, you will need an active internet connection for this to work.

6. Run SFC and DISM scans
Corrupt system files can also prevent apps and programs from opening on Windows 11. Fortunately, Windows includes a few built-in tools, such as SFC (System File Checker) and DISM (Deployment Image Servicing and Management) scans, which can Automatically detect and repair all damaged system files.
Step 1: Right-click the Start icon and select Terminal (Admin) from the list.

2nd step: Select Yes when the User Account Control (UAC) prompt appears.

Step 3: Type the command below and press Enter.
sfc /scannow

After the SFC scan is complete, run the DISM scan by entering the following commands one by one and press Enter after each command.
DISM /Online /Cleanup-Image /CheckHealth DISM /Online /Cleanup-Image /ScanHealth DISM /Online /Cleanup-Image /RestoreHealth

Wait for the process to complete and restart your PC. After restarting, try to open Edge one more time.
7. Scan for Malware
Along with scanning your system files, you should also scan your PC for malware. You can use the built-in Windows security application or a trusted third-party antivirus program to do this.
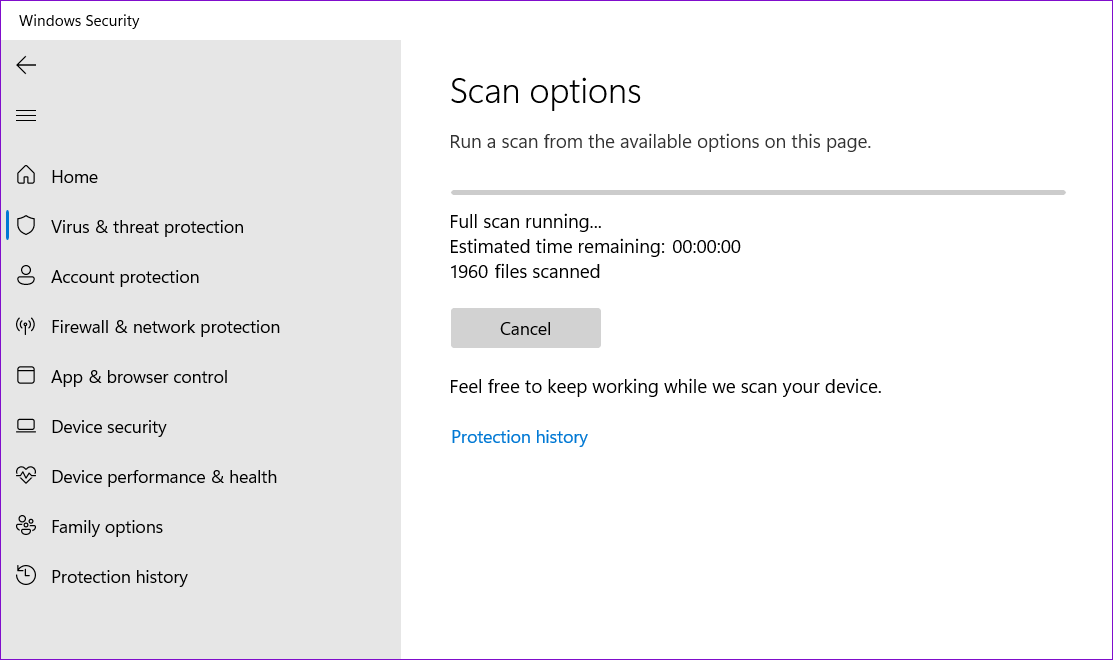
If the scan reveals anything suspicious, follow the recommended steps to fix the problem. Then Edge should work normally.
8. Install Windows Updates
Microsoft periodically releases updates to resolve all known issues with the Windows operating system. If the problem is caused by a faulty version of Windows, installing newer updates will help.
To check for Windows updates, press Windows key + I to launch the Settings app. Go to the Windows Update tab and click on the “Check for updates” button on your right.
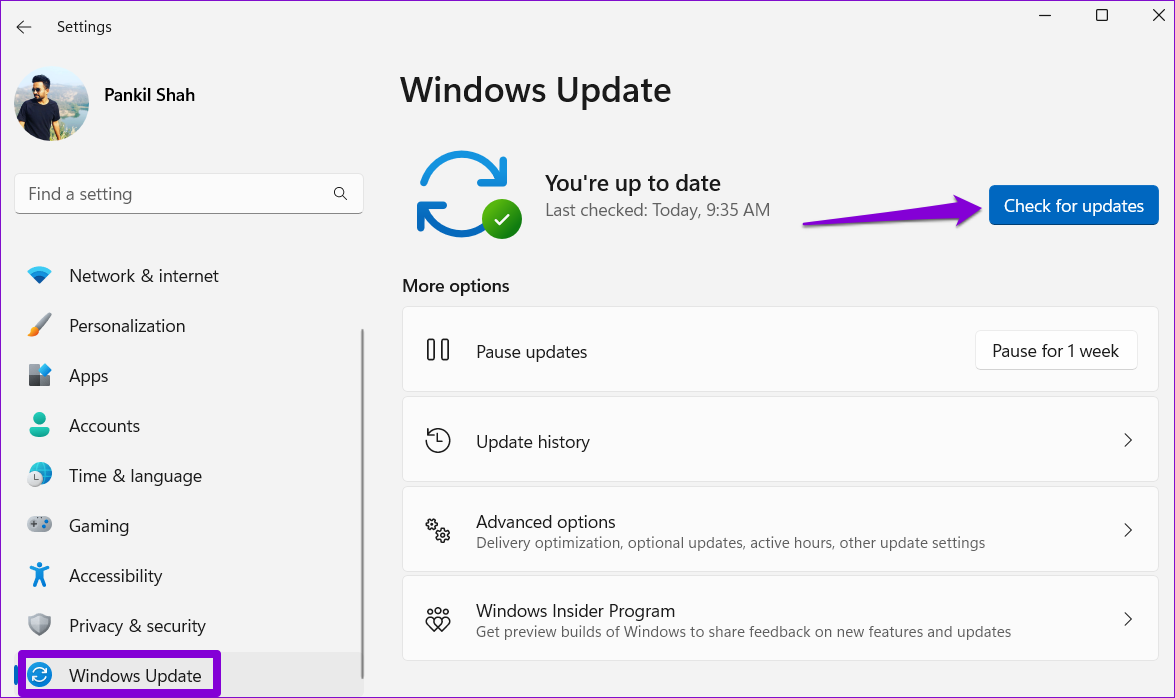
Install any pending system updates and see if Edge starts working again.
live on the edge
Like any other browser, Microsoft Edge can sometimes experience issues. However, this is no reason to switch to an alternative. One of the solutions mentioned above should get Microsoft Edge working on your computer. Go through them all and let us know which one works for you in the comments below.





