AppleInsider is supported by its audience and is eligible to earn an Amazon Associate and Affiliate Partner commission on qualifying purchases. These affiliate partnerships do not influence our editorial content.
Your iPhone or iPad can automatically change your Home screen or Lock screen wallpaper, and your Mac can do the same with your desktop background. Here’s how.
Setting a wallpaper is a great way to personalize and personalize your iPhone, but when it was first introduced in 2007, you could only change your lock screen background. Four years of advancement has brought iOS 4 and the ability to change your home screen background.
While you can usually set an image as your wallpaper, Apple lets you set your devices to automatically change wallpaper when triggered by a certain action chosen by you. Thanks to the features of macOS and Siri Shortcuts in iOS, Apple makes it possible to set multiple images as wallpapers and also have them change automatically.
Apple introduced Siri Shortcuts in iOS 12 in 2018. This app lets you set automations to happen automatically when a certain action triggers them.
Using this, you can set up an automation that will randomly change their device’s wallpaper to a certain photo, or a photo from an album, that they have preset.
How to create a photo album
Before setting up your automation, go to the Photos app and create an album with the photos you want to set as wallpapers. There is no limit to the number of photos you can add.
- Go in Pictures
- Press the plus icon at the top left of the screen
- Select “Add Album”
- Name your album
- Select the photos you want to add to the album
How to set up an automation
- Go in Siri Shortcuts
- Select Automating bottom center
- Press the plus icon at the top right of the screen
- Select “Create personal automation”
- Select how you want the automation to be triggered. When selecting, you will see that different triggers will have different selections (example: low power mode will have the option to choose whether the automation triggers when low power mode is on or off)
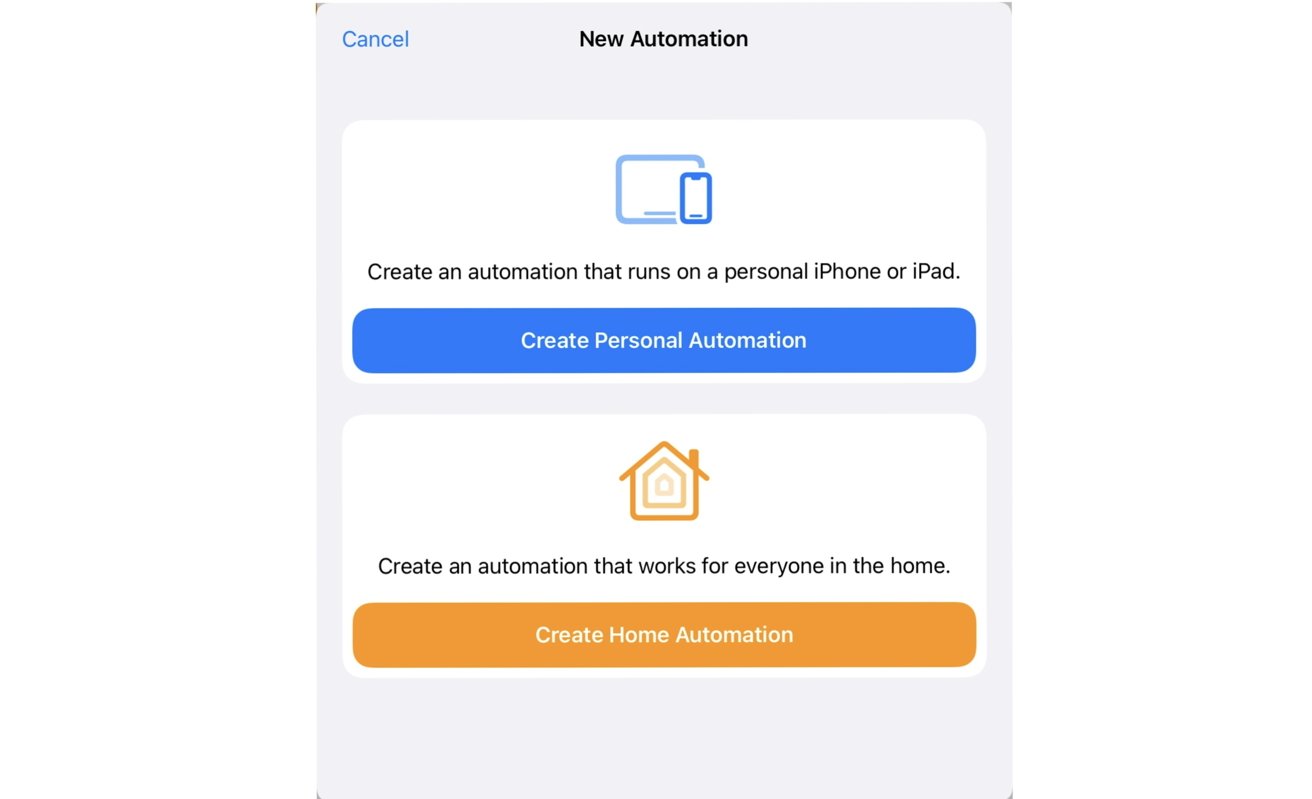
How to link the album you want as wallpaper
- Hit Add action
- To research “Search Pictures”
- Select the filter option and the category of “Recent” to the album you created earlier with the photos you want to become your background
- In the “Sort by” section, select “Random” from the list. This will choose a random photo from your album and not in any particular order
- Make sure “Limit” is listening ON and it is set to 1 PICTURES. It will be preset to 5 photos, so be sure to change it. This selects a photo when the automation randomly selects it, because that’s the number you need for your background
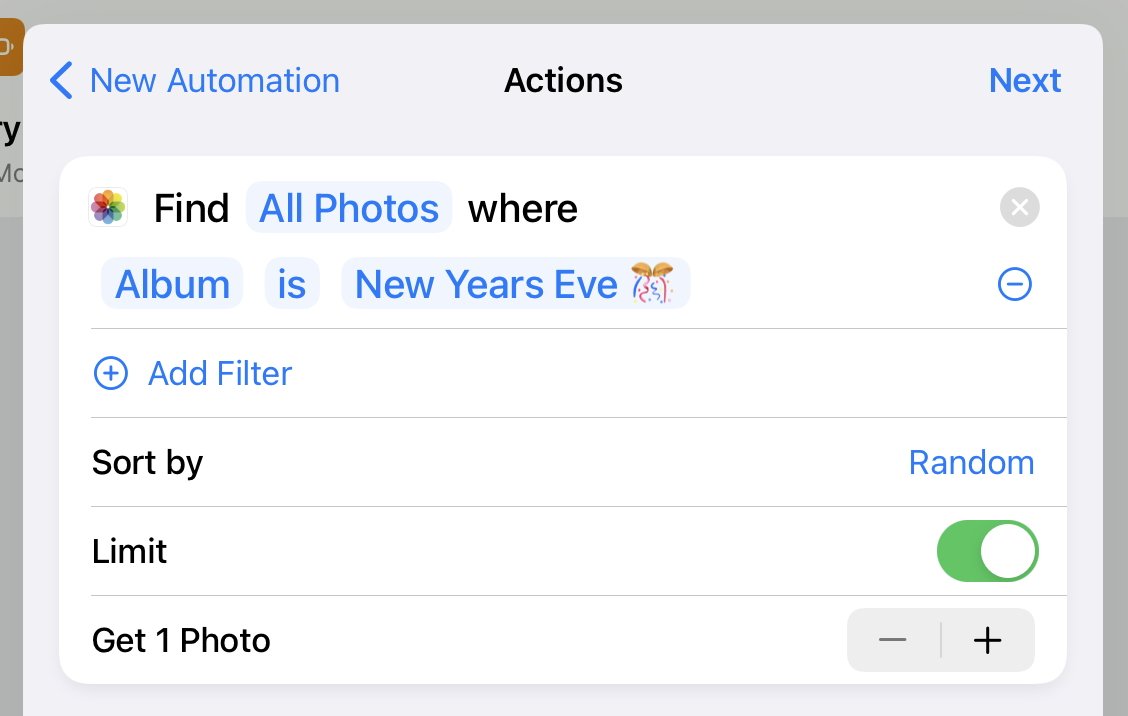
Full setup to find the photos you want
How to set the appearance of your wallpaper image
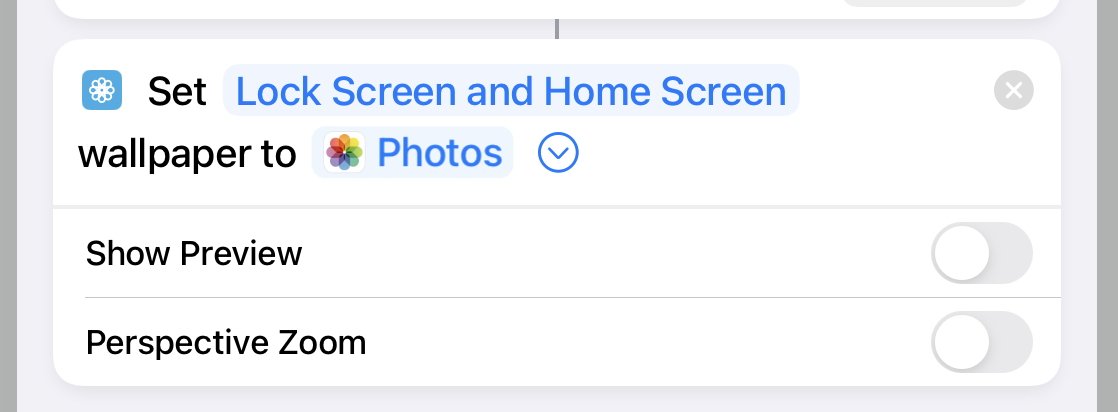
Completed setup to set how the wallpaper changes
By performing these actions, you will be able to make your device randomly select an image to set as wallpaper when triggered. Several automations can be designed to change your wallpaper due to different actions.
What actions can trigger an automation?
There are several selections to choose from that can trigger an automation.
Automations can be triggered by:
- Time of the day
- Focus mode is on or off
- Arrive or leave a place
- When you say a specific phrase
- When low power mode is enabled or disabled
- When connecting or disconnecting a charger
- When you reach a specific battery percentage
- When you join a certain WiFi network
- When you tap on a specific NFC tag
- When connecting to a specific Bluetooth device
- When a sound is recognized
Each trigger must be defined with a new automation.
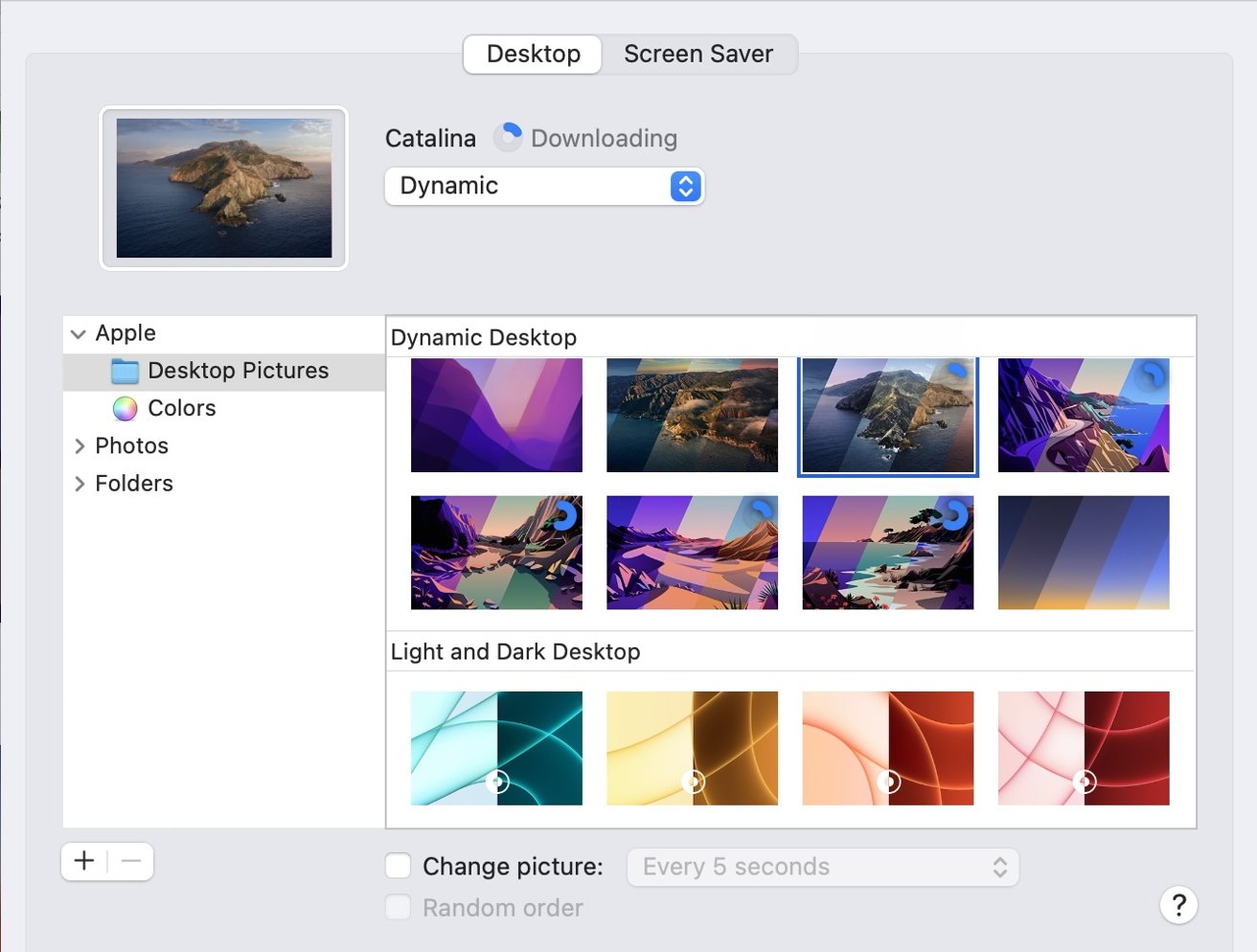
Desktop background selection on macOS
Desktop backgrounds on macOS
Mac users can also set their computer’s wallpaper to change automatically, but it’s not as customizable as on iOS. However, it is simpler.
How to Set Your Mac’s Background to Change Automatically
- Go in System Preference
- Select “Desktop and Screensaver”
- Select Desk at the top center of the application
- Select the folder or album where you want your background to be
- Make sure “Change Picture” is selected at the bottom center of the application. You can choose if you want it in random order or not
- You can select how often you want the background to change. The time the background changes can range from every 5 seconds to daily
- You can also set your wallpaper to change when you log in or when you wake your device from sleep mode.
Photos provided by Apple and personal photos can be selected to change automatically.
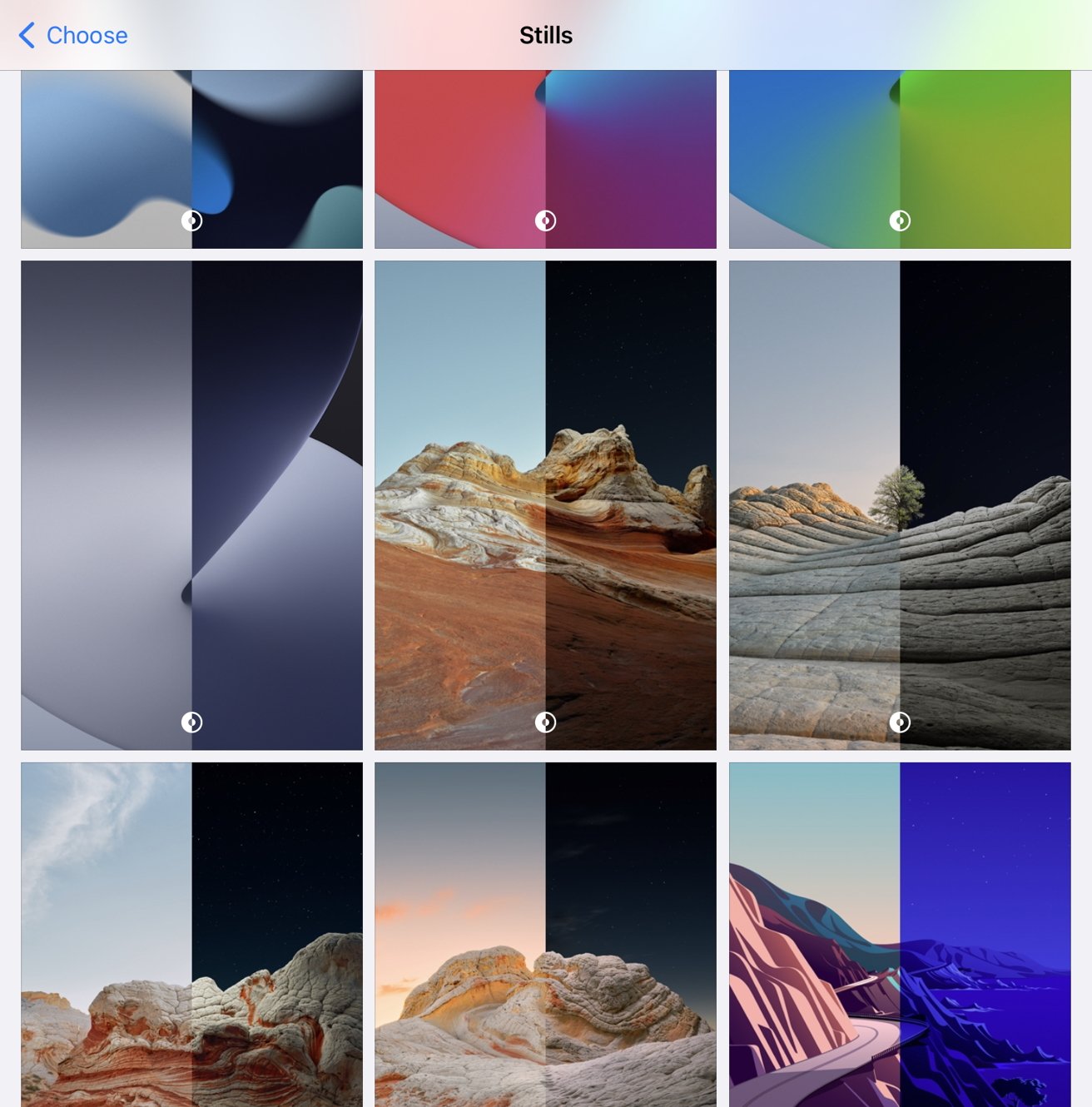
The small half-white/half-black circles at the bottom of each image indicate that it meets the light and dark mode settings
Dynamic wallpapers
While live wallpapers can be set to change automatically, they can also automatically change the photo setting depending on the time of day or the mode your device is in.
On iOS, some live wallpapers – found in the “stills” category – can switch between a day and night layout depending on whether your device is in light or dark mode. They will be marked with a “light and dark” icon on them.
On macOS, live wallpapers will change depending on whether you are in light mode or dark mode, and will have the same icon as on iOS, but will also change depending on the time of day. There are four appearances, these wallpapers will appear throughout the day.
Apple will enable more lock screen background customization in iOS 16 when it releases later this fall.





