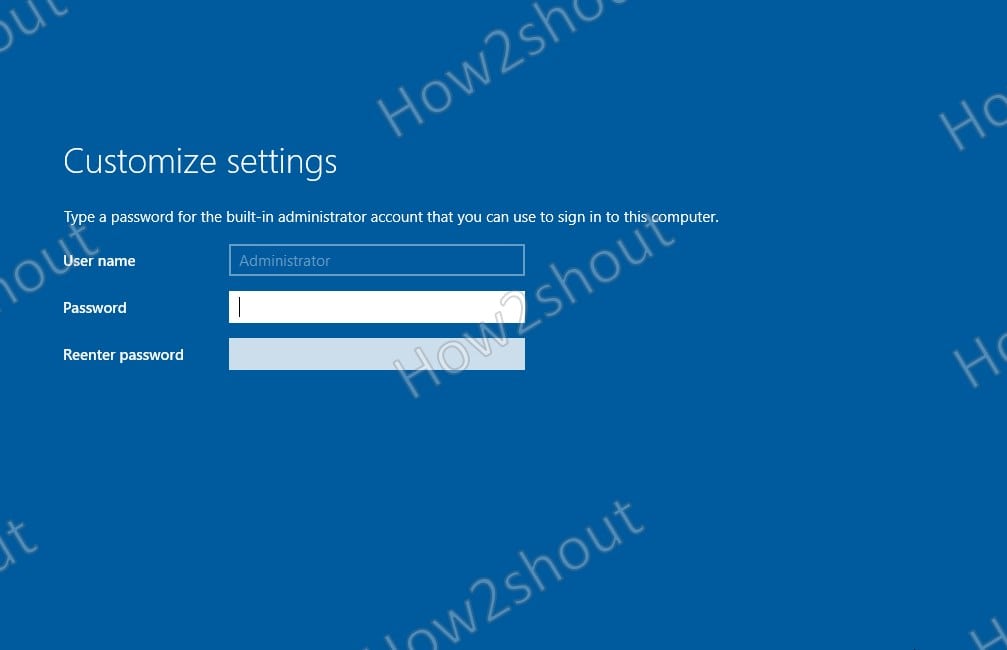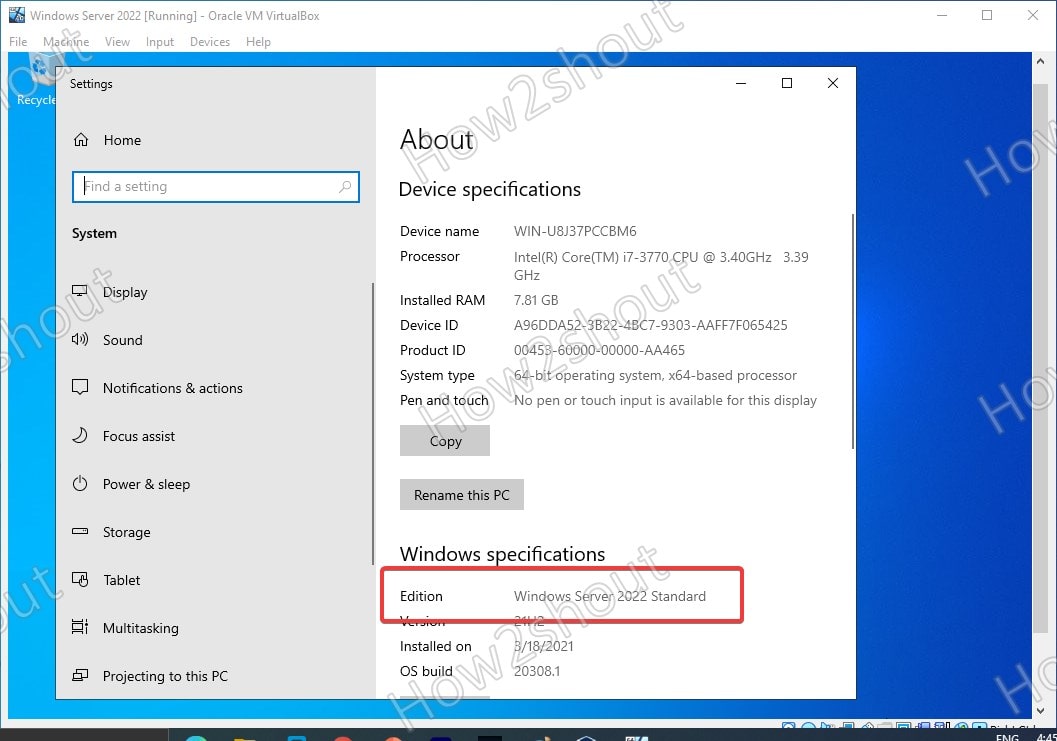Here we will install the preview version of Windows Server 2022 LTSC on the VirtualBox virtual machine to try out its latest features …
According to Microsoft’s Ignite 2021 virtual conference announcement, they plan to release the final version of Windows Server 2022 later this year. While Windows Server 2022 Preview trial versions are already available for Windows Insiders.
The next release of Windows Server’s Long Term Servicing Channel (LTSC) will receive security updates for ten years. The current version is Windows Server 2019 LTSC. Windows Server 2022 innovations include multi-layered threat protection, which can be enabled through Secured Core Server. In addition, the new version enables HTTPS over TLS 1.3 ex works to support secure connections for business critical data.
Plus the updated version of Windows Admin Center and the ability to manage Windows Server in your own datacenter with Azure Arc. According to the official blog, it is now becoming easier to manage virtual machines. Additionally, the Storage Migration Service receives a new scenario for migrating file servers from its own datacenter to Azure. For more information, the user can refer to the official announcement.
Installing Windows Server 2022 on the VirtualBox virtual machine
1. Download Windows Server 2022 ISO
To get the preview of Server 2022 ISO file, user can visit Microsoft’s official Windows Insider page. Or check out our step-by-step article on this – How to get an ISO or VHDX image from Server 2022
2. Install VirtualBox
Although if you are here for this tutorial, VirtualBox is already installed on your system, if not, download it from virtualbox.org. It is available for all popular platforms. Where for Linux see our tutorials such as Redhat and Ubuntu
3. Create a virtual machine for Windows Server 2022
Run VirtualBox installed and follow the steps below to create a Microsoft Server 2022 virtual machine.
- Click on the New button.
- Give a little Last name on your virtual machine, here we install the server version, so we name it the same way, namely Windows Server 2022.
- To select Microsoft Windows as the operating system type and Windows 10 64-bit as the version.
- If you want to use the desktop GUI version, at least 2GB RAM should be allocated, however, we recommend 4GB or more depending on what you plan to install for best performance.
- Create a virtual hard disk. When it asks for the file type, go for VHD so that you can also later use the same virtual disk image in Hyper-V.
- To select Dynamic allocated, this will not allocate all the allocated VHD space at once, but steadily as our vdisk starts to grow.
- In the following steps, use the scroll bar and allocate the amount of space for the VHD file. Here we state 50 GB but you can do more if you plan to deploy certain enterprise features / applications.
- Finally, finish and you will have your Server 2022 virtual machine on VirtualBox.
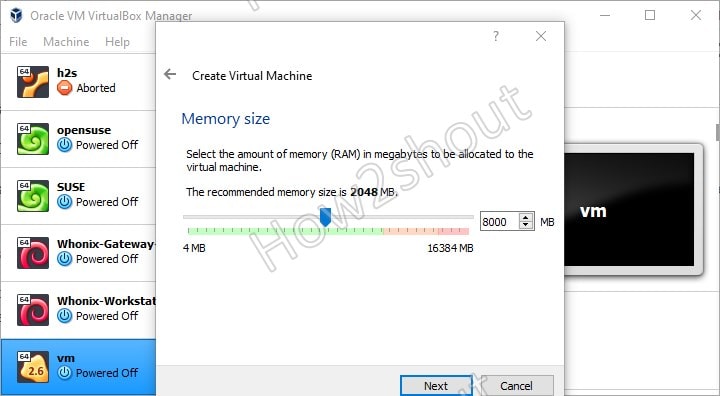
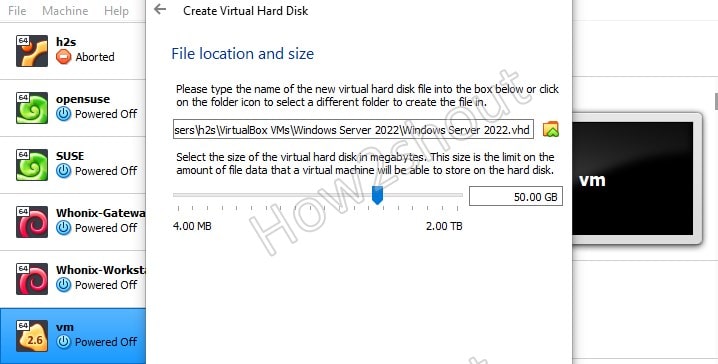
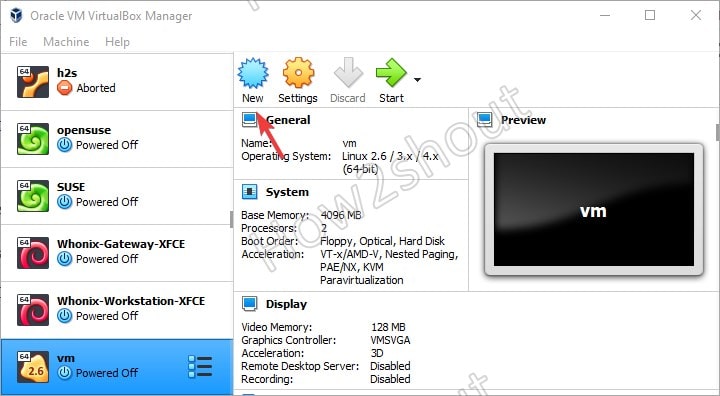
4. Start the virtual machine
Now select the created one VM in the left panel of VirtualBox and click on the Start button given in the menu … after that, the Vbox will ask you to select the Start disk. Here we need to choose the ISO file that we downloaded for Windows Server 2022 in the first step of this article.
⇒ Select the folder icon to open the File Explorer window for your respective operating system.
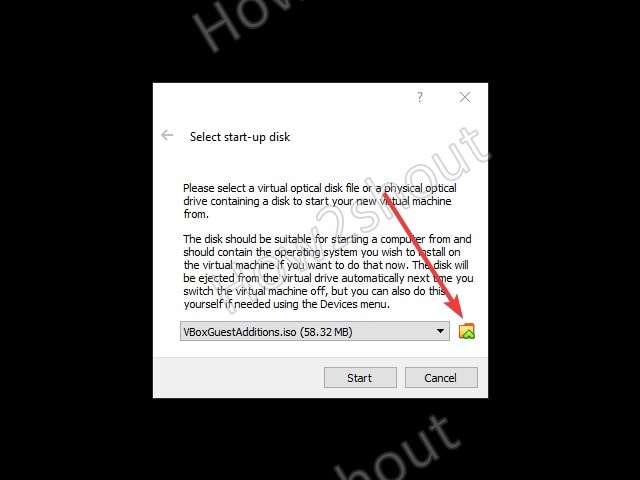
⇒ Click on the Add to select the downloaded Microsoft Server 2022 ISO image as the bootable or bootable disk media.
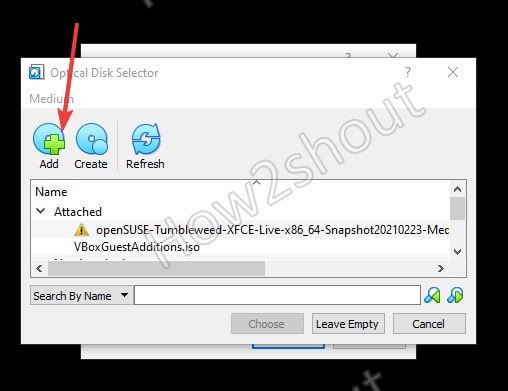
⇒ When the ISO image appears in the disk display area, select it and then click the To choose button.
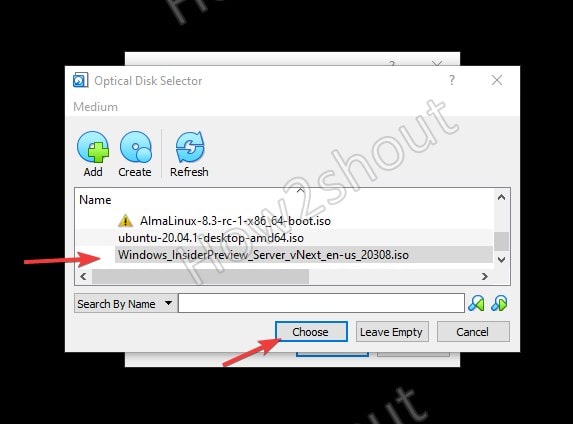
⇒ Finally, press the Start to move forward for the installation of Microsoft Server 2022 on Virtualbox VM.
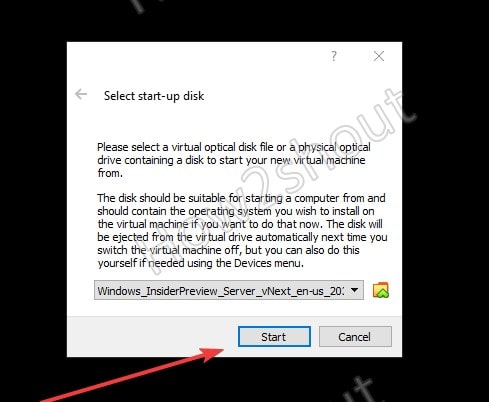
5. Install Microsoft Server 2022
Select “I don’t have a license key” when prompted by the installer. In the future, you will see several configurations to install, namely:
- Windows Server 2022 Standard
- Windows Server 2022 Standard (User Experience)
- Serbian Windows Data Center 2022
- Windows Server 2022 Data Center (User Experience)
If you have an application that requires a graphical user interface or if you want to experiment the server with GUI, select the Office experience a. While those who wish to manage the installation of their server (without a graphical interface) using Windows Admin Center can opt for the Standard or DataCenter option.
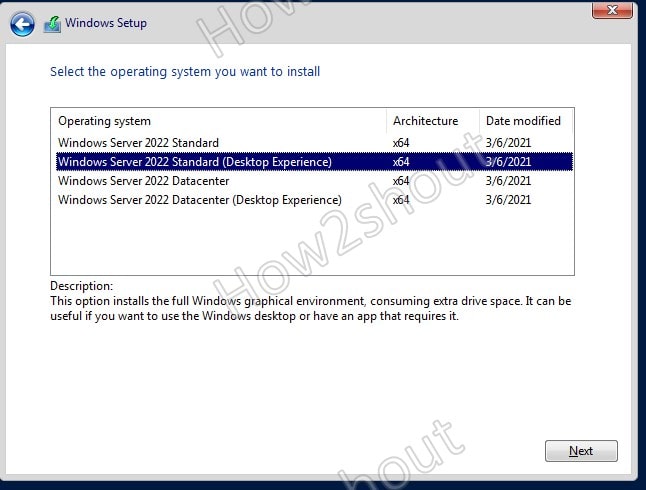
As here, we are not upgrading any previous Windows server installation, so select the Custom installation.
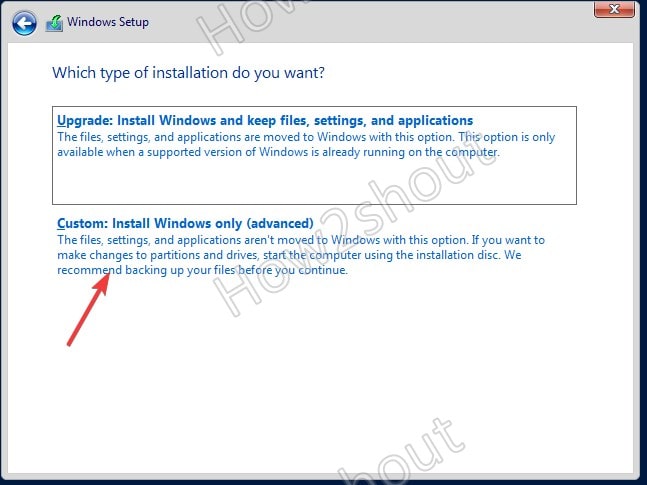
Select the available hard drive, which we created on VirtualBox. If you want to create partitions, select the NEW option, otherwise click on the FOLLOWING to let the server use the entire drive to install the operating system.
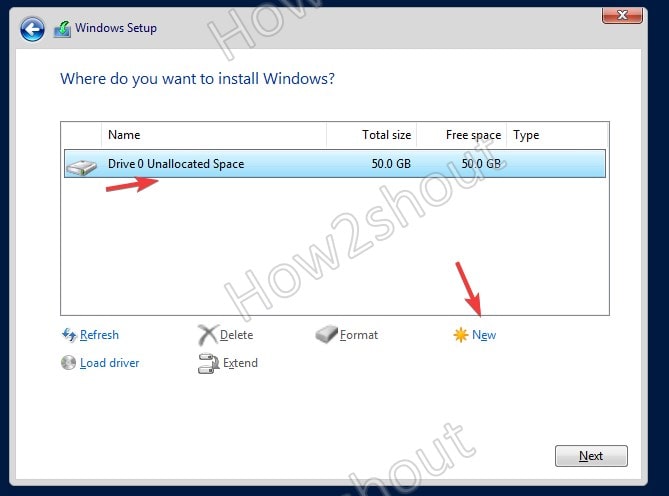
6. Set the administrator password
Once the installation is complete, the setup will ask you to enter a password to secure a built-in administrator account.
Later, press – Ctrl + Alt + Del to connect.