[Garret Morrow/Pexels]
AppleInsider may earn an affiliate commission on purchases made through links on our site.
While gaming on Mac is getting better day by day, cloud gaming is one way to get AAA games on macOS today. Here’s how to get started with the three biggest cloud gaming services.
Historically, the words “game” and “Mac” have not been used very often in the same sentence. Apple has been extremely slow to make serious progress in gaming compared to the rest of the industry.
A few major franchises have indeed brought their flagship titles to the Mac – games like Alien Isolation, Diablo III and Resident Evil VII all have Apple Silicon releases that run flawlessly on the platform. However, more and more developers are ignoring the App Store and bringing their games to cloud services, making them immediately available on almost all platforms.
What is cloud gaming?
Simply put, cloud gaming is a way to play modern PC or console games on remote hardware. With most cloud gaming services, you can access dozens of games from anywhere.
With cloud gaming, you don’t have to wait for long downloads that take up hundreds of gigabytes of your Mac’s precious storage. You can also play on any device with an internet browser, and connection speeds aren’t as demanding as you might imagine.
In most cases, if your connection is fast enough to watch Netflix in HD, it’s good enough for cloud gaming.
Three of the four major cloud platforms currently run on macOS – Microsoft’s Xbox Cloud Gaming, Amazon’s Luna, and NVIDIA’s GeForce Now. The fourth major cloud service, PlayStation Plus, currently requires an app that only works on Windows.
Here’s how to get started with each service.
What you will need
- Any currently supported Mac
- Safari for Xbox Cloud Gaming or Chrome for Amazon Luna and NVIDIA GeForce Now
- A wired or Bluetooth controller
- An internet connection with a download speed of at least 10 megabits per second – but more is better
In some cases, you will need a subscription to the cloud gaming service you have chosen. GeForce NOW offers a free tier to get you started, and Amazon Luna offers a free tier with Prime.
Get started with Xbox Cloud Gaming on Mac
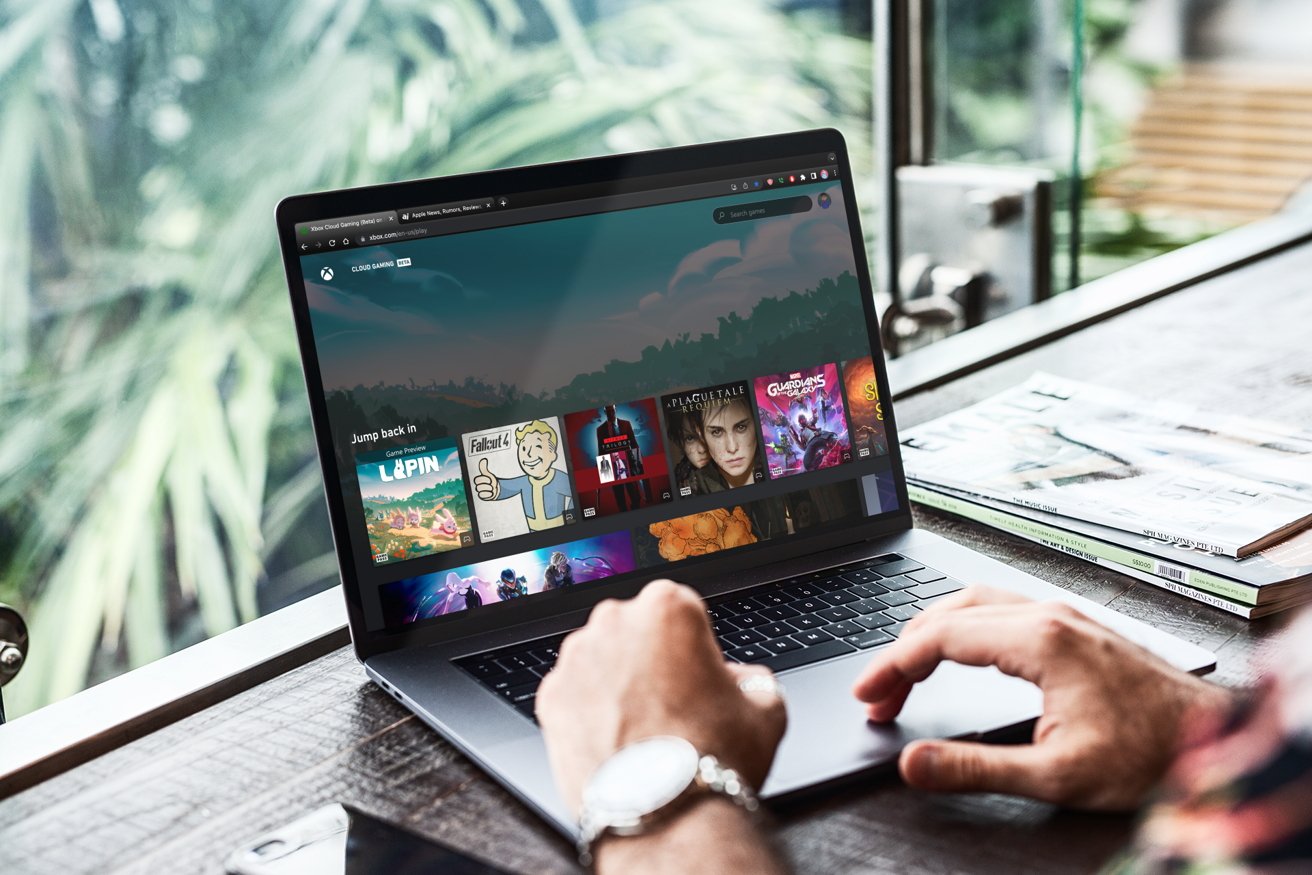
Xbox Cloud Gaming requires a controller. Fortunately, it works with any controller that works with your Mac.
You will need a Game Pass subscription at the Ultimate level to use Xbox Cloud Gaming. The Ultimate tier costs $15 per month and gives you access to everything Game Pass has to offer, including PC games and Xbox console games, plus cloud gaming access and free perks every few minutes. month. To get started, go to Xbox.com and at the top right, click Join now and follow the steps to register.
Once subscribed, go to the Xbox Cloud Gaming Portal. At the top right, click on the green box indicating play now.
From there, you have access to the entire Game Pass library. Game Pass uses a rotating library of games that typically spend around 12 months on the platform, although the cloud offerings seem to stick around a bit longer.
To start a game, simply click on its box illustration and click To play.
Sometimes when you choose a game and click to play, the website will give you a “Network not supported” error, however, you will find that you can still play comfortably as long as your connection is around 10 Mbps or higher high. If you get this error, click play anyway and the game should start normally.
One quirk to be aware of with Xbox – games expect an Xbox compatible input, so no matter which controller you are using, the inputs shown on screen will always reflect an Xbox controller. This can get confusing if you’re using a DualShock or other third-party controller.
Get started with Amazon Luna
Amazon Luna is Amazon’s cloud gaming subscription offering. While Microsoft offers its entire rotating lineup for a monthly subscription, Luna offers its rotating selection of games through different “channels”, which you can subscribe to individually or as a group.
If you have an Amazon Prime membership, you can actually get started right away with Amazon. First game channel, which offers a selection of four to five games per month included in your subscription.
If none of the Prime games catch your eye, you can subscribe to individual channels on this page. Luna+, Family, Retro, and JackBox Games feature a variety of games from different publishers, while the Ubisoft+ Channel is basically a subscription to Ubisoft’s gaming service, which also runs on Luna.
Unlike Game Pass, Amazon Luna has a native app for Mac, which you can download from the web portal. In this case, the web portal is actually recommended. In our tests, the native macOS app seemed to crash or simply not load more often than it worked.
Get started with Nvidia Geforce NOW
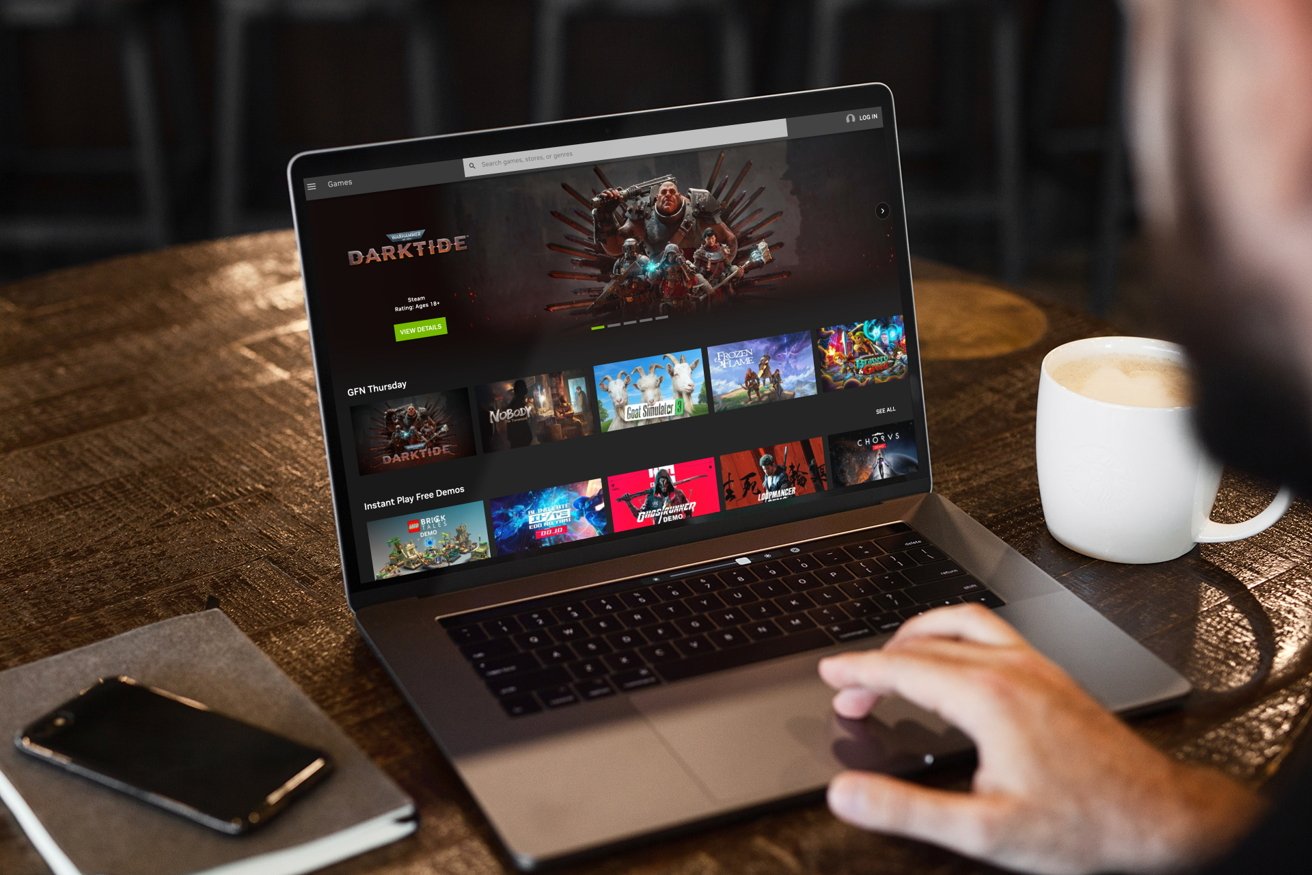
Of the three services, Nvidia GeForce NOW can be the trickiest to set up and use. GeForce NOW requires either the Chrome browser or NVIDIA’s dedicated GeForce NOW app, which may be difficult to find on NVIDIA’s website.
GeForce NOW does not have its own game library. Instead, NVIDIA’s service is tied to your existing libraries on Steam, Ubisoft+, or Epic Games accounts. GeForce NOW has a list of games on these services that work with the cloud platform.
The GeForce NOW homepage will appear slightly differently depending on the country you are in. See the details button and click on it.
This will take you to either a link to sign up for GeForce NOW (if you’re in the US) or a few links to sign up through GeForce Partners in your region (if you’re outside the US). The registration process for each partner can vary greatly, but none require an up-front subscription fee.
On the login page, you will be prompted to download the GeForce NOW app for Mac. It is highly recommended to use GeForce NOW through the app as it may be difficult to find the GeForce NOW login page once you move away from it.
GeForce NOW offers three subscription options: Free, Priority ($8.99 per month), and RTX 3080 ($19.99 per month). Although anyone can play on the free tier, there are some limitations – waiting for a cloud gaming platform can sometimes take 30-40 minutes and your sessions are limited to one hour. Once that hour is up, your deck will pass to someone else and you’ll have to queue again to continue playing.
Priority tier benefits are access to higher resolutions and faster frame rates, the ability to enable Nvidia’s RTX raytracing in games that support it, faster latency and an extended session length of six hours.
The RTX 3080 tier gives you eight-hour sessions and you are guaranteed to get a remote rig with an RTX3080 GPU, which allows for 1440p at 120fps or 4K at 60fps gaming. Keep in mind that the Internet speed required for this level goes from 10 Mbps to 40 Mbps at a minimum.
GeForce NOW is a bit more complicated than the “Click and Play” style that Luna and Xbox Cloud Gaming offer. Some games still require you to fiddle with settings or download updates to the remote PC to start, eating away at your “mount time”.
Other games just won’t run, which can be frustrating if you’ve just spent thirty to forty minutes waiting in line for a platform.
Sony PS Remote Play
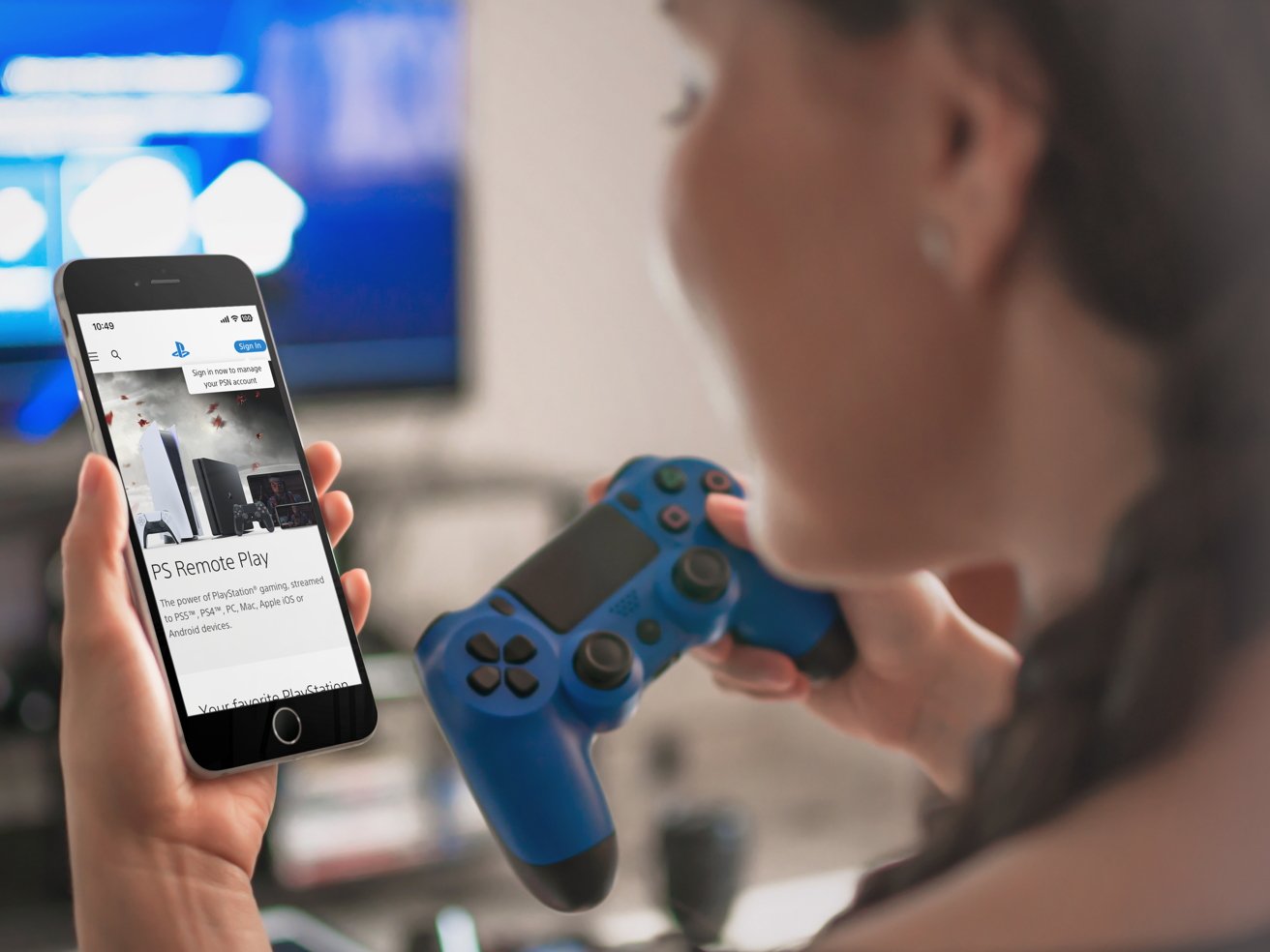
As mentioned, Sony’s cloud offering currently only works on Windows and – somewhat inexplicably – Sony’s own PlayStation 5 and PlayStation 4 consoles.
While there’s no PS Plus app for Mac yet, if you already own a PlayStation console, you can actually take your library with you on the go using PS Remote Play. PS Remote Play works the same way as cloud gaming – your PlayStation runs games remotely while you play them locally on your Mac wherever you are.
Getting started is relatively simple – you’ll need a free PlayStation account and the free PS Remote Play app for Mac.
One thing to note – PS Remote Play requires either a DualSense controller (for PS5 or PS4 games) or a DUALSHOCK 4 controller (for PS4 games only).





