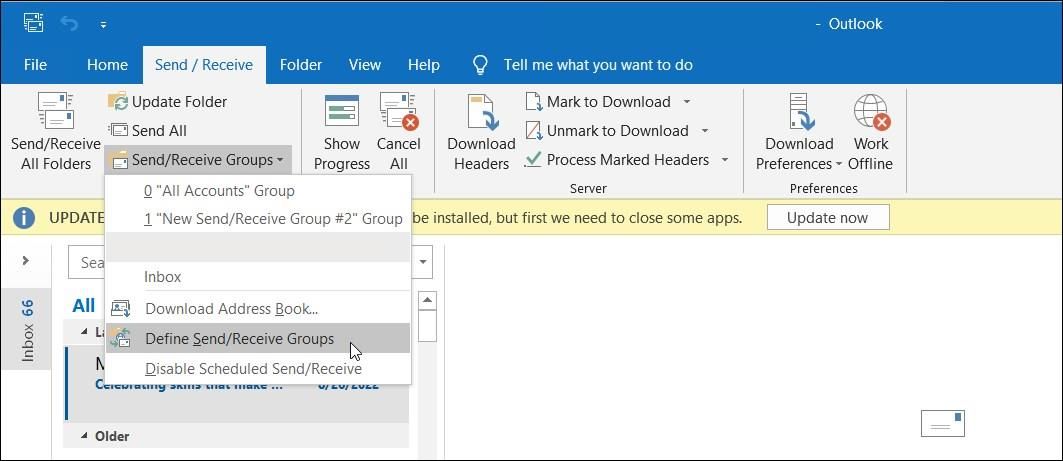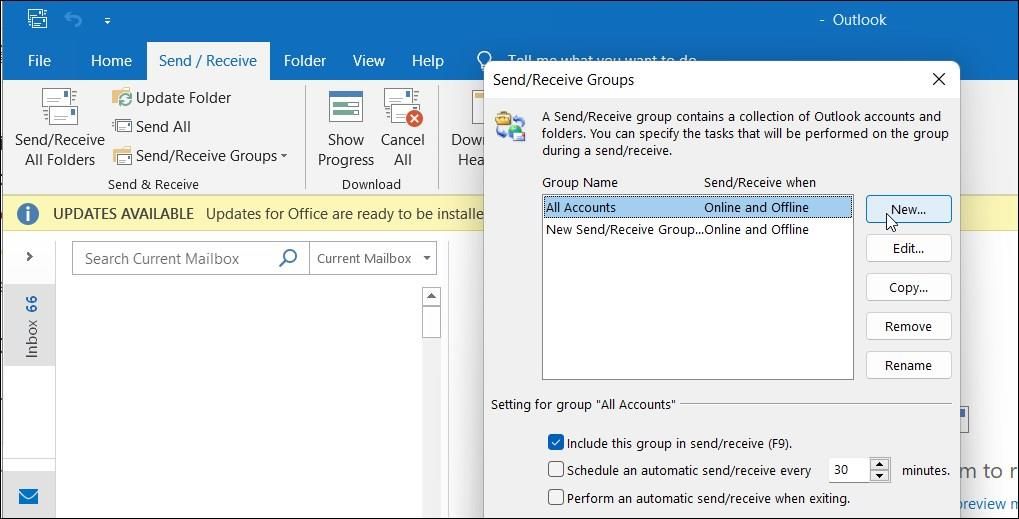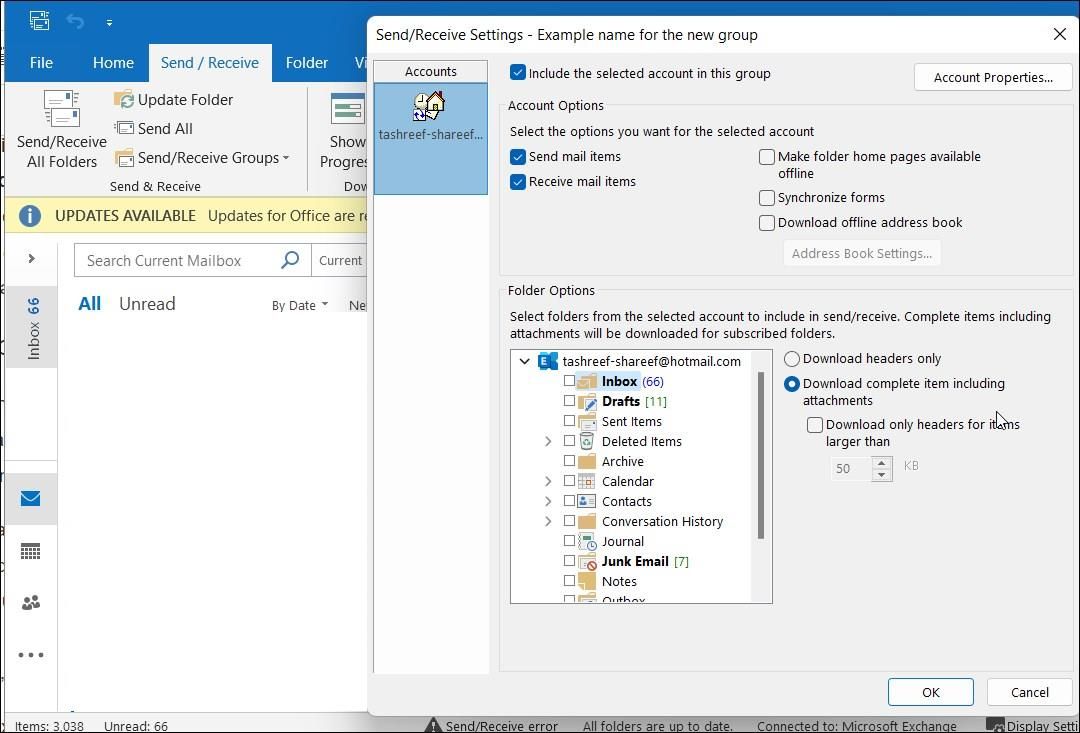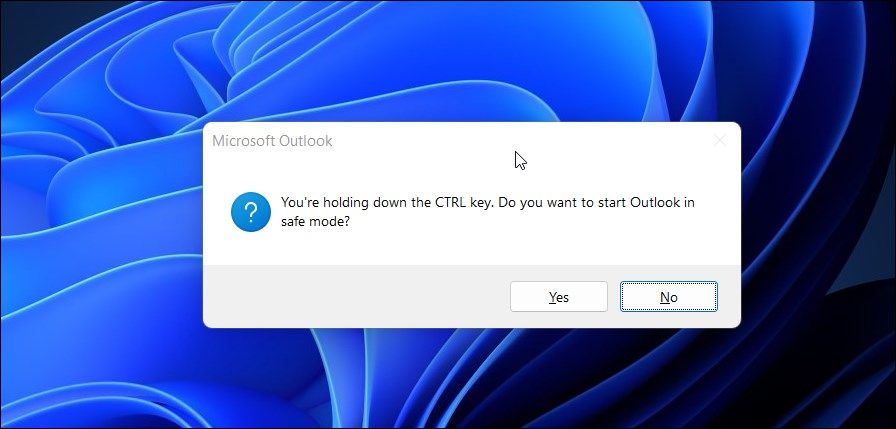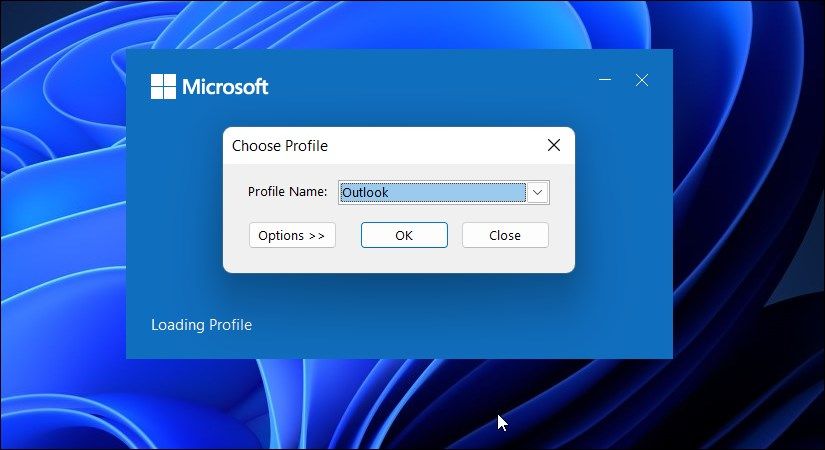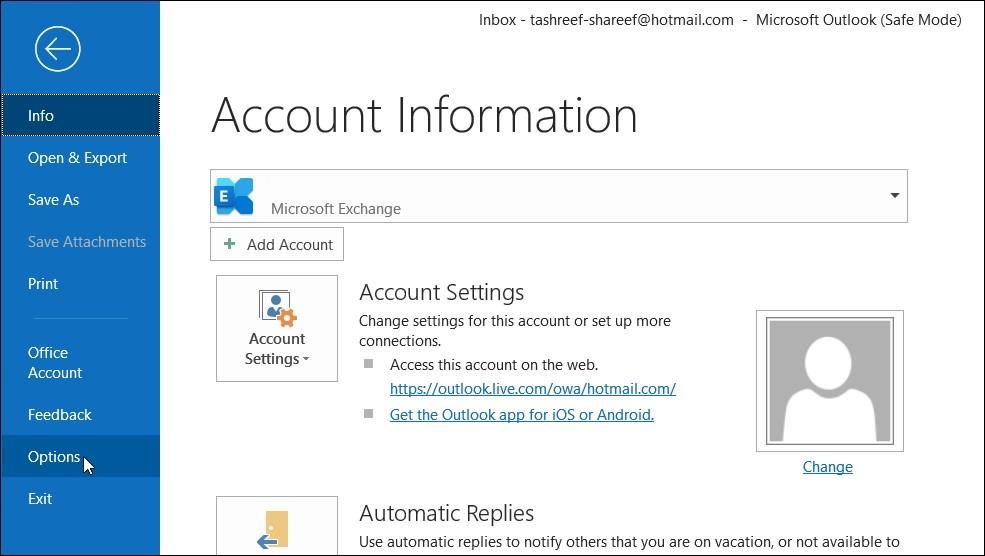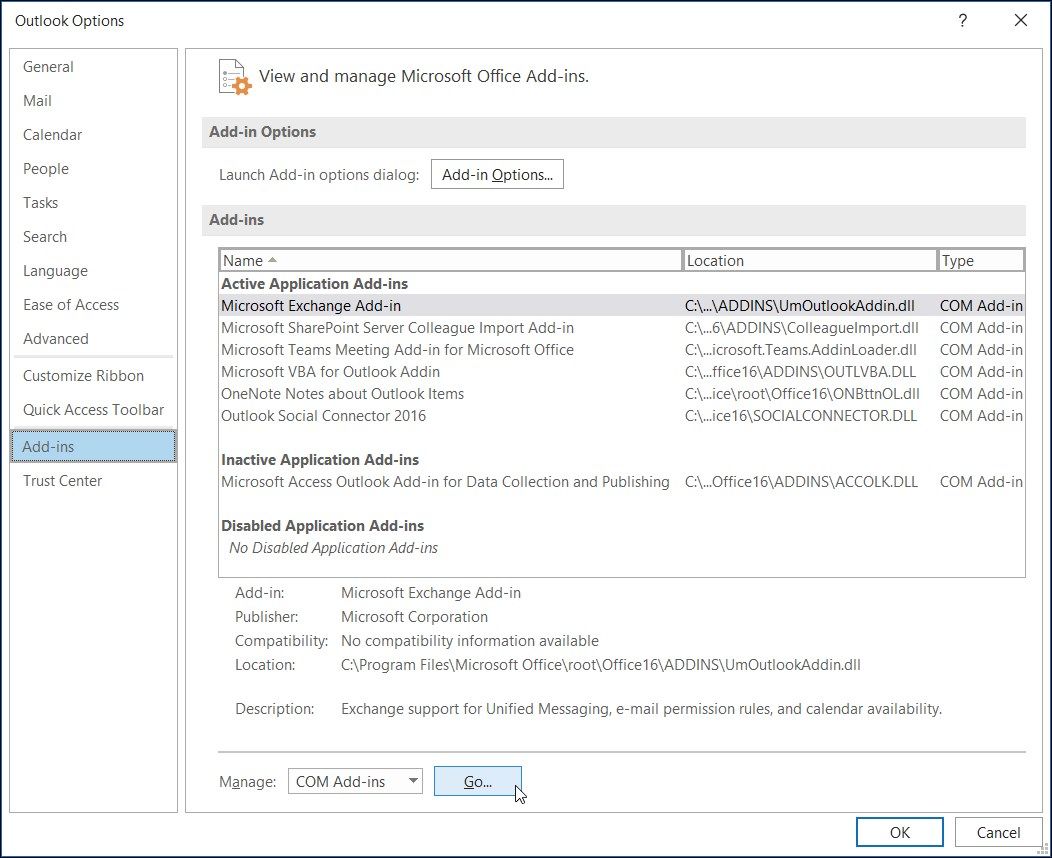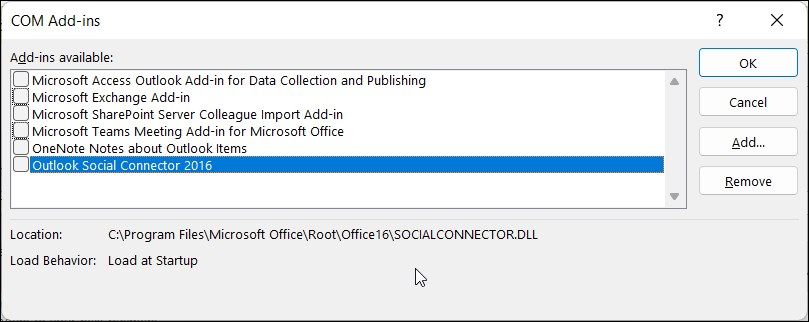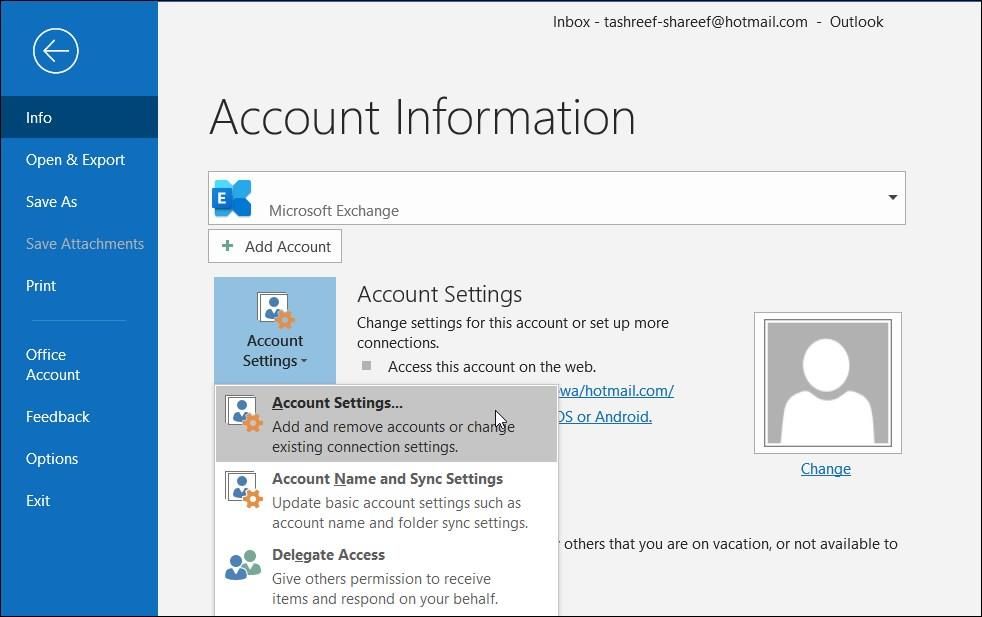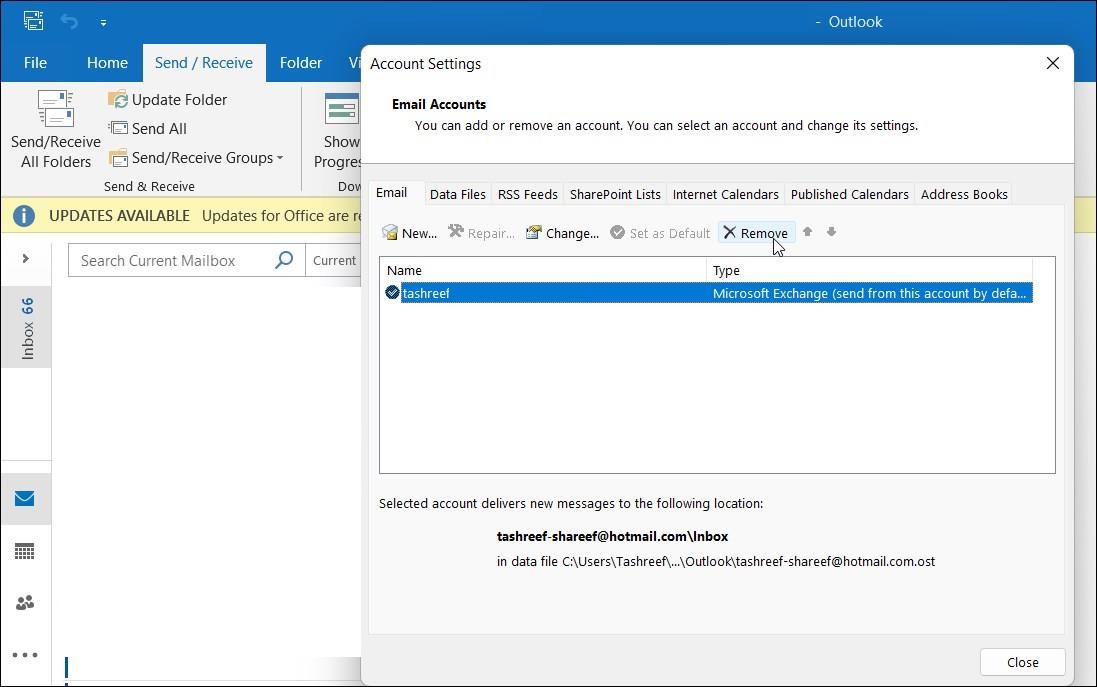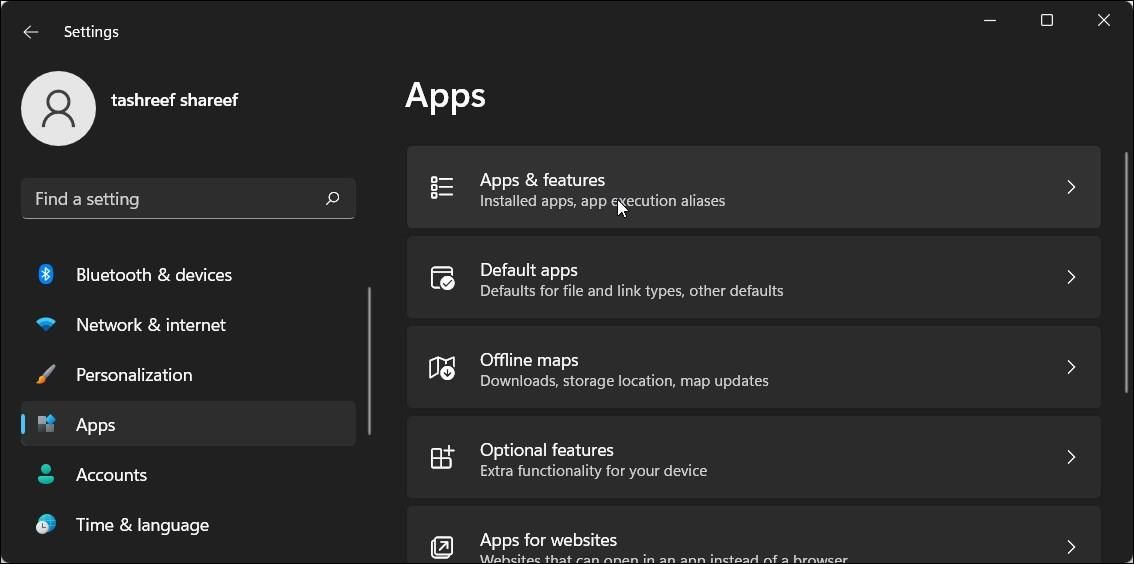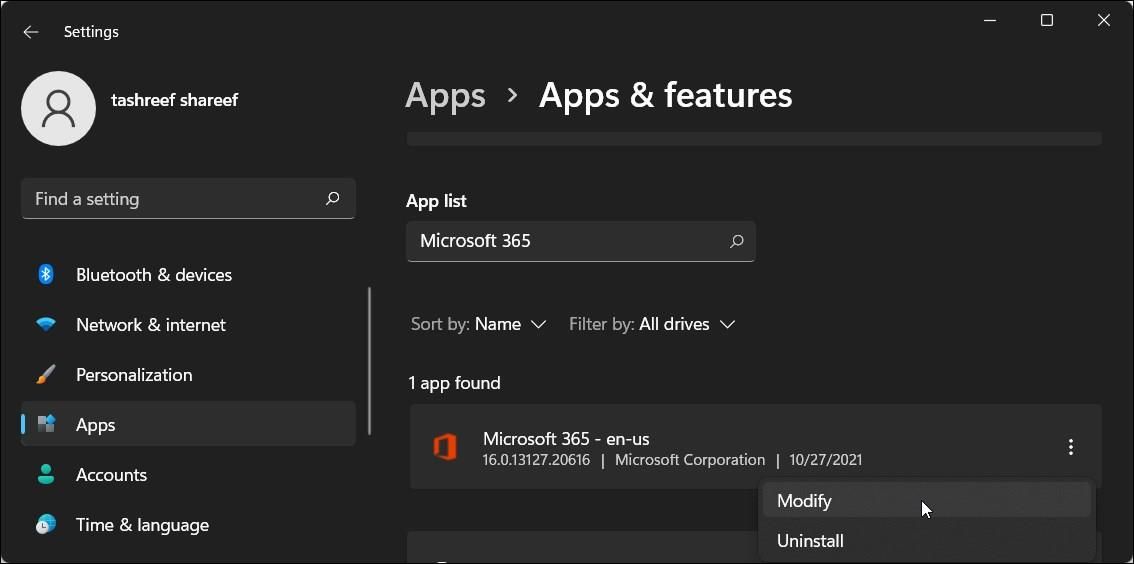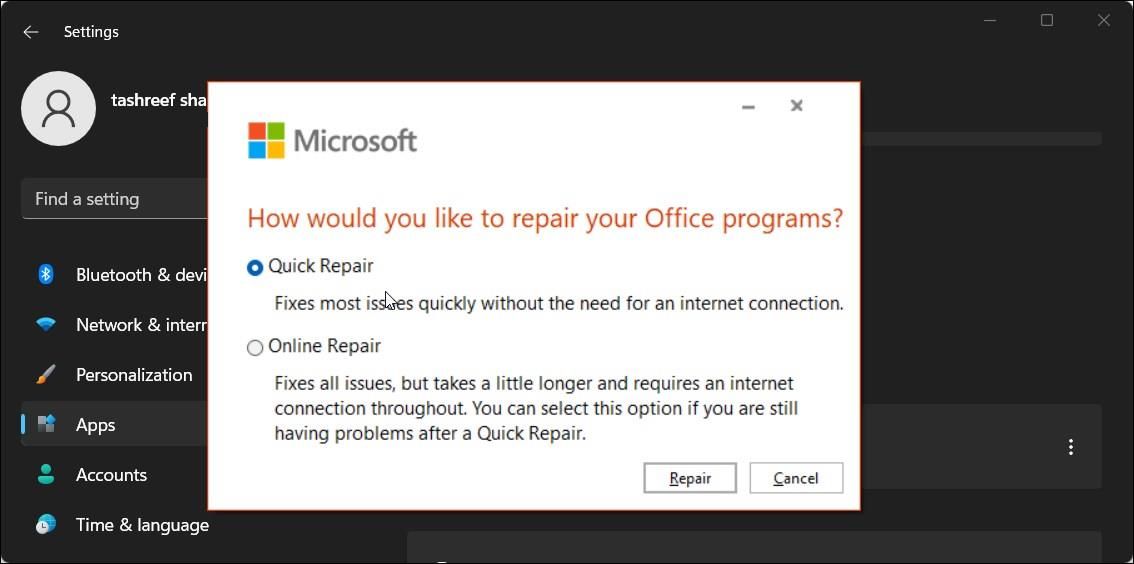Here’s how to fix Outlook error 0x800CCC90 on Windows, so you can get back to your emails.
While sending and receiving emails from your Microsoft Outlook client, you may encounter error 0x800CCC90. This error can occur for several reasons.
Some common contributing factors include multiple POP3 accounts in your Outlook profile, port blocking, and issues with the Outlook client. If your email client is affected by this error, here are some troubleshooting steps you can try to resolve the error in Windows.
1. Create and configure a new send and receive group
A common factor contributing to error 0x800CCC90 is the existence of multiple POP3 accounts. To fix the error, you can create smaller send and receive groups in the Outlook client. It is also useful if you process certain accounts more often than others.
To create a new send and receive group:
- Launch the Outlook client on your PC.
- Then open the send receive tab in the toolbar.
- Then click on the Send/Receive groups drop down and select Define send/receive groups.
- In the Send/Receive groups dialog box, click the New button.
- Here, enter a name for the group and click OKAY.
- Then select an account under the Accounts section.
- Now check the Include the selected account in this group option.
- Below Account choiceselect the Send mails and Receive mails options.
- Then select the Mailbox option under the Folder options section.
- Select the Download full article including attachments option.
- Repeat the steps to set up more accounts and click OKAY and close to save changes.
2. Run the app in safe mode
If the error persists, launch the Outlook client in safe mode. In safe mode, the app opens in its default state and helps you determine if a third-party add-in is causing the error. It works similar to Windows Safe Mode, but is limited to individual Microsoft apps.
To open the Outlook application in Safe Mode:
- press the To win key and type “Outlook” to search for it on Windows Search. Don’t select it right away when it appears.
- Then press and hold CTRL key on your keyboard and double-click the Outlook shortcut to launch the app. Don’t let go CTRL key until you see the Safe mode fast.
- Click on Yes to confirm and start Outlook in Safe mode.
- Next, select a profile (Outlook) and click on Yes.
- In safe mode, check if error 0x800CCC90 exists when you send or receive the email.
If not, follow the steps below to identify and remove the problematic plugins. To disable Outlook add-ins:
- Launch it Outlook customer.
- Click on Case then click Choice.
- In the Outlook Options dialog box, open the Complements tongue.
- At the bottom of the page, click the Go button for Manage COM add-ins.
- In the Complements dialog box, uncheck all add-ins and click OKAY.
- Then restart the Outlook client, enable any add-in and check if the error persists.
- Enable all addons one by one until you find the annoying plugin.
3. Delete and re-add your email account
Another practical solution you can try is to delete and re-add your email account. This should work if the error is triggered due to a temporary issue.
To remove and re-add your email account in Outlook:
- Launch Outlook client and click Case.
- In the right pane, click the Account settings drop down and select Account settings.
- In the pop-up dialog, select the account you want to delete and click Remove.
- Click on Yes to confirm the action.
- To add the account, open Account settings and click on New.
- Fill in your account details to login.
4. Repair Outlook client
You can run the built-in repair tool to find and fix issues with the Outlook client. Since the Outlook application is part of Microsoft Office, you will need to run the Repair Tool for the entire Office suite to try to fix issues with the application.
Make sure to save your open documents and close all Microsoft Office applications if they are running before starting the repair process.
To run the Outlook Repair Tool:
- Hurry Win + I open Settings.
- Then open the apps tab in the left pane.
- Click on Apps and features and wait for the apps page to load.
- Here locate your Microsoft Office version.
- Click it three dot menu next to the app name and select Edit.
- In the repair dialog, select Online repair. This option requires an active internet connection and takes a little longer. Otherwise, select Quick repair.
- Click it Repair button then click Repair again to start the process.
- Once done, restart your PC and check if the error is resolved.
Fix Outlook Error Code 0x800CCC90
This Outlook error can occur for many reasons. But you should be able to resolve the error by following the troubleshooting steps in the article. If the problem persists, check your third-party antivirus firewall settings. Temporarily disabling the firewall can help you identify any conflicts between applications.
If the error is resolved, but Outlook is still not receiving emails, check your spam box, email sorting options, and block list to resolve the issue.