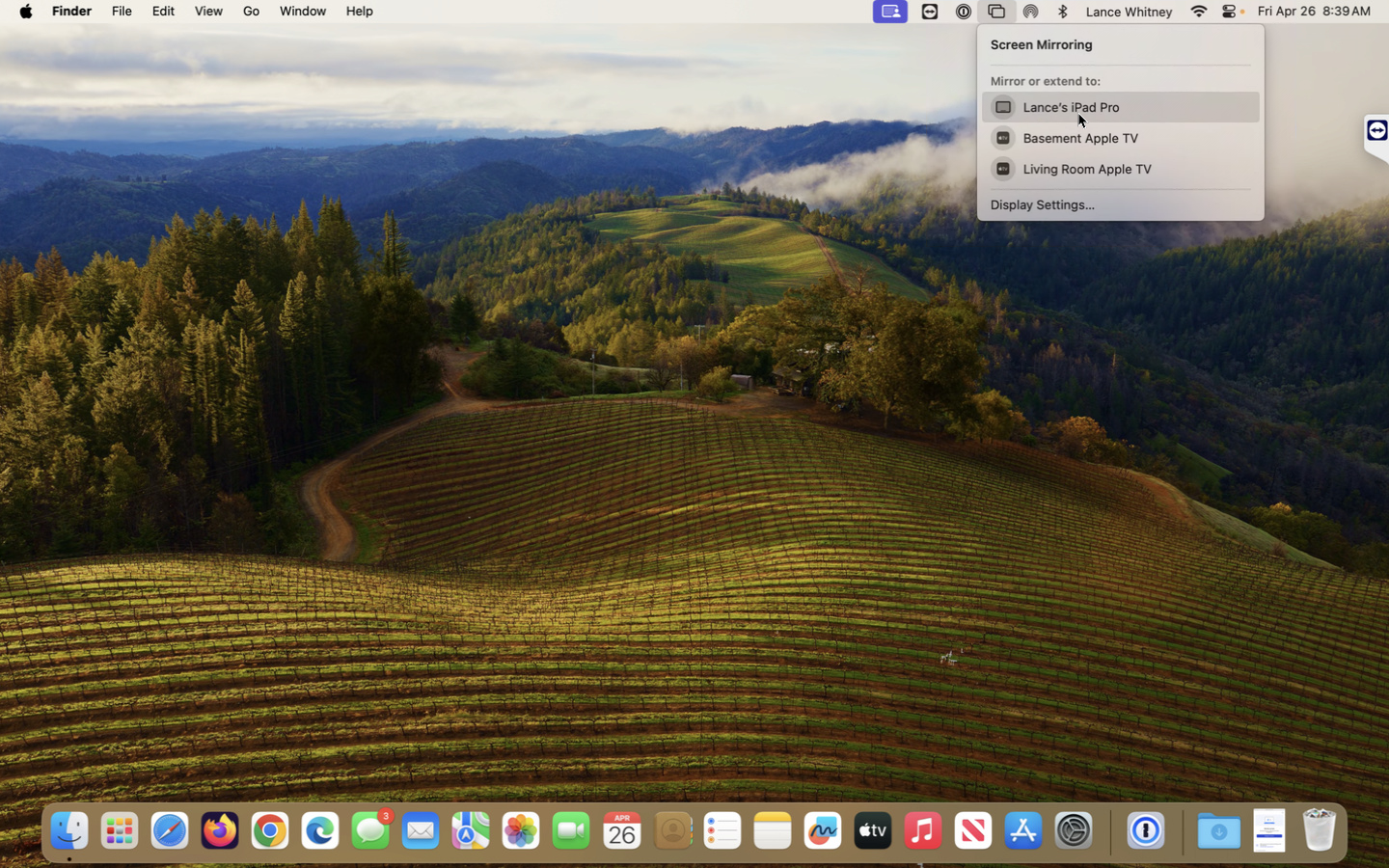Let’s say you want a second screen for your Mac to extend or mirror your current display. If you’re using macOS Catalina or later and have an iPad, you can do this through a feature called Sidecar.
Sidecar extends your Mac’s display to your iPad to give you more space to work or play. You can also mirror what’s displayed on your Mac’s screen to the tablet so you don’t have to sit in front of the computer to continue using it.
When your Mac and iPad are connected, you can use touch gestures on your tablet, edit text using iPadOS editing features, and use an Apple Pencil on your iPad to work with Mac apps. A sidebar places modifier keys like Command, Control, Shift, and Option on your tablet so you can better control your Mac. And a Touch Bar offers app-specific controls at the bottom of your iPad’s screen (even if your Mac doesn’t have a Touch Bar).
What Mac and iPad models support Sidecar?
To use Sidecar, you will need Apple devices that support this feature. Sidecar-compatible Macs include the following models:
-
MacBook from 2016 or later
-
MacBook Pro from 2016 or later
-
MacBook Air from 2018 or later
-
iMac from 2016 or later (or Retina 5K 27-inch from late 2015)
-
iMac Pro
-
Mac mini from 2018 or later
-
Mac Pro from 2019 or later
Your iPad will also need to be running iPadOS 13.1 or later and support the Apple Pencil (you don’t need a Pencil per se, but some Sidecar actions are easier with the Pencil than with your finger). Supported models include:
-
iPad Pro (all models)
-
iPad 6th generation or later
-
iPad mini 5th generation or later
-
iPad Air 3rd generation or later
Enable Bluetooth, Wi-Fi and Handoff
To use Sidecar wirelessly, both your Mac and iPad must be connected to the same Wi-Fi network and signed in to iCloud with the same Apple ID. Both devices must have Bluetooth and Wi-Fi enabled and be within 30 feet of each other. Wi-Fi + Cellular iPad can’t share a cellular connection and your Mac can’t share its Internet connection.
You also need to enable the Handoff feature, which allows different Apple devices to communicate with each other. On your Mac, open System Settings > General > AirDrop and Transfer (Or System Preferences > General for older devices), then enable Allow transfer between this Mac and your iCloud devices. On your iPad, go to Settings > General > AirPlay & Transfer and turn on To put back.
If you want to keep your iPad charged while Sidecar connected, you can plug it directly into your Mac, but that limits the freedom and flexibility you might want with your iPad not connected to your computer.
Update your Mac and iPad
We’re several generations past macOS Catalina, but if you haven’t updated to that OS or one of the newer versions, you’ll need it for Sidecar. Your Mac should automatically present the necessary update to install, but you can also check via About This Mac > Software Update > Upgrade Now.
It’s the same with iPadOS; we’re now at iPadOS 17, but if you’re behind, make sure your tablet is running at least iPadOS 13.1 by going to Settings > General > Software Update. Your iPad will tell you that your software is up to date or prompt you to download the latest update.
How to extend your screen
To start Sidecar, click the button Screen mirror icon in the menu bar at the top of your Mac screen. Choose the entry for your iPad from the menu.

(Credit: Apple/PCMag)
Your Mac screen will appear on your iPad. By default, the Sidecar connection acts as an extension of your Mac’s screen.

(Credit: Apple/PCMag)
How to mirror your screen
You can more easily mirror your Mac screen to your iPad instead of extending it. If your iPad is disconnected from your Mac, click the button Screen sharing icon on your Mac’s menu bar to log in. On the Screen Mirroring menu, click Mirror display. Your iPad will then mirror your Mac’s screen.

(Credit: Apple/PCMag)
How to use the sidecar
When your screen is extended, you can move all open windows from your Mac to your iPad. To do this, hover over the green full screen button in the upper left corner of an app or window and select the icon Switch to iPad option to make it appear on your iPad.

(Credit: Apple/PCMag)
The left sidebar offers several commands and modifier keys that you can use to control the display and perform specific actions. For each of these keys, you can long press to use it or double press to lock it. Here’s what they do:
-
Show/Hide the menu bar: This shows or hides the menu bar when you view a full-screen window on the iPad.
-
Show/Hide Dock: This shows or hides your Mac’s Dock on the iPad.
-
Order: This acts as a command key.
-
Option: This acts like an Option key.
-
Control: This acts as a control key.
-
Change: This acts like a Shift key.
-
Cancel: Undo the last action.
-
Show Hide keyboard: This shows or hides the on-screen keyboard.
-
Disconnect : This icon disconnects your iPad from your Mac to end the Sidecar session.

(Credit: Apple/PCMag)
To work with your iPad as an extension of your Mac, you use the Touch Bar at the bottom of the screen. It works similar to the Touch Bar on some Mac models with commands and controls that change depending on the app or screen you’re using.
For example, if you’re working with a web browser via Sidecar, the Touch Bar offers commands to switch to different tabs, open a new tab, go forward or back a page, run a web search, and open specific websites from your favorites. list.
Recommended by our editors

(Credit: Apple/PCMag)
You can also use the following gestures on your iPad in this mode:
-
Scroll: Swipe with two fingers.
-
Copy: Pinch with three fingers.
-
Cut: Pinch twice with three fingers.
-
Dough: Pinch with three fingers.
-
Cancel: Swipe left with three fingers or double-tap with three fingers.
-
Redo: Swipe right with three fingers.
To use your iPad separately from your Mac (without signing out), swipe up from the bottom of the screen. To return to your Mac, tap the icon Continuity in the recently used section of the Dock or swipe up from the bottom again and tap the tile that says Continuity.

(Credit: Apple/PCMag)
Back on your Mac, you can change some Sidecar settings. Open System Settings > Displaysthen click the down arrow next to the plus sign (+) at the top and select your iPad.

(Credit: Apple/PCMag)
A miniature icon will then appear for your iPad. Select this icon, click on the Used as drop-down menu and change the setting to Extended or mirrored display.

(Credit: Apple/PCMag)
Your Mac screen appears again on your iPad. But now you can change the view. Click it Used as drop-down menu again. From the menu, select Extended display to extend your Mac screen to your iPad or Mirror to mirror your Mac screen to your iPad.

(Credit: Apple/PCMag)
Additionally, you can choose to show the sidebar on the left or right of the screen, or not at all, show the touch bar at the top or bottom, or not at all, and enable dual -click for an Apple Pencil. You can also sign in and out of your iPad.

(Credit: Apple/PCMag)
If you can’t use Sidecar because you don’t have a Mac or iPad, or one of your devices is too old, alternatives like Splashtop Wired XDisplay and Duet Display will let you extend or mirror the screen of one device to another.
Apple fan?
Subscribe to our Weekly Apple Brief for the latest news, reviews, tips and more, straight to your inbox.
This newsletter may contain advertisements, offers or affiliate links. Subscribing to a newsletter indicates your consent to our terms of use and privacy policy. You can unsubscribe from newsletters at any time.
[ad_2]