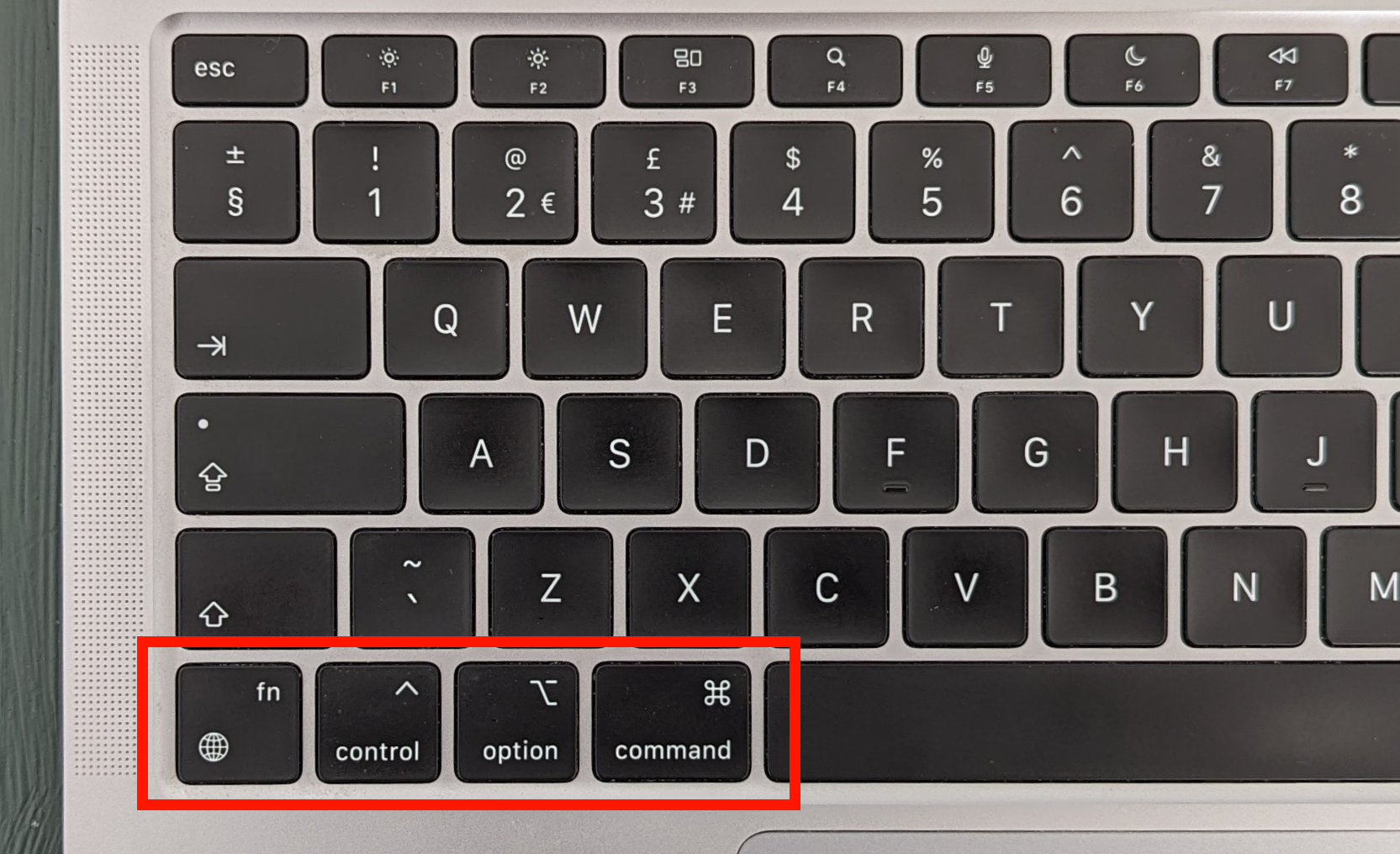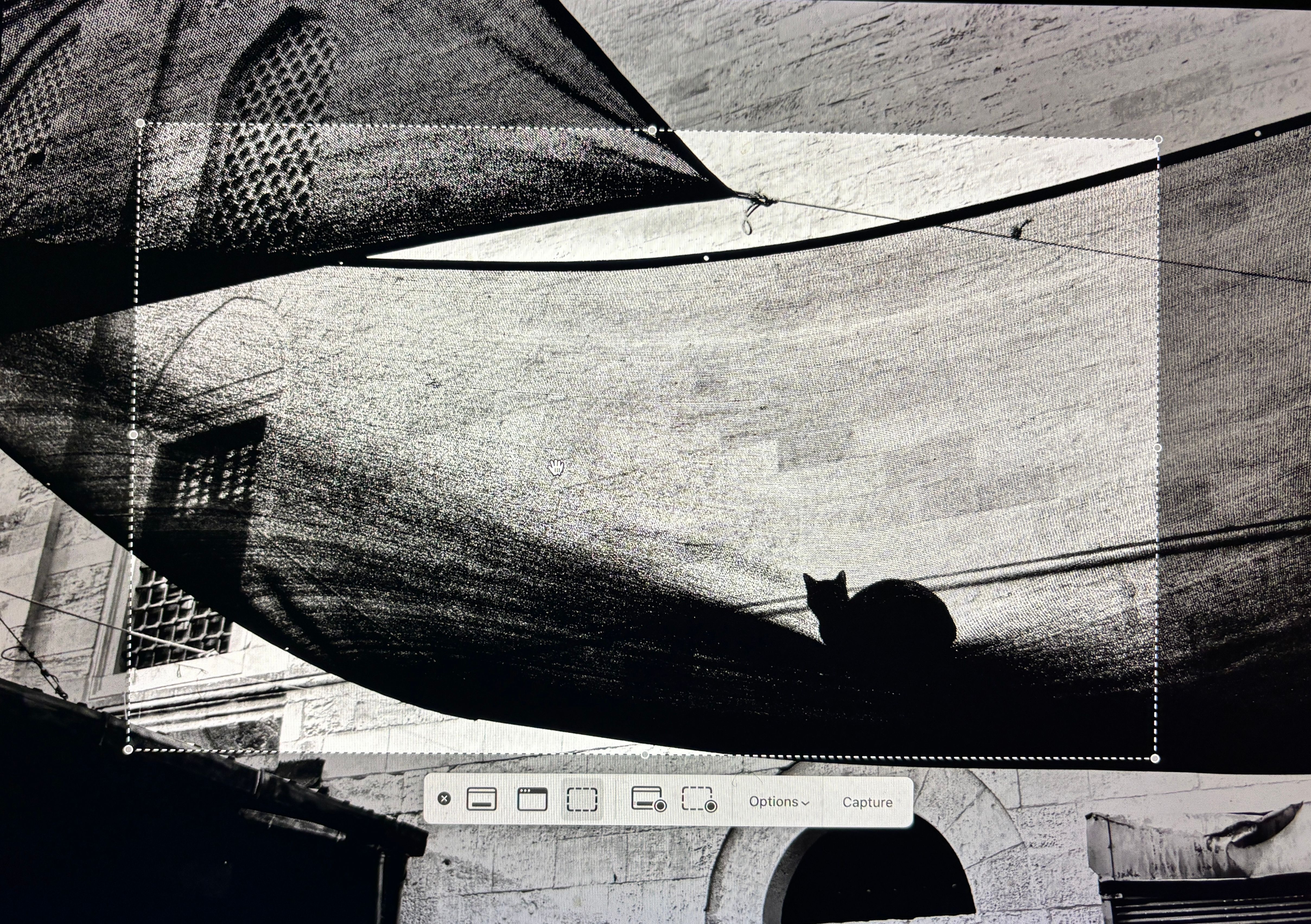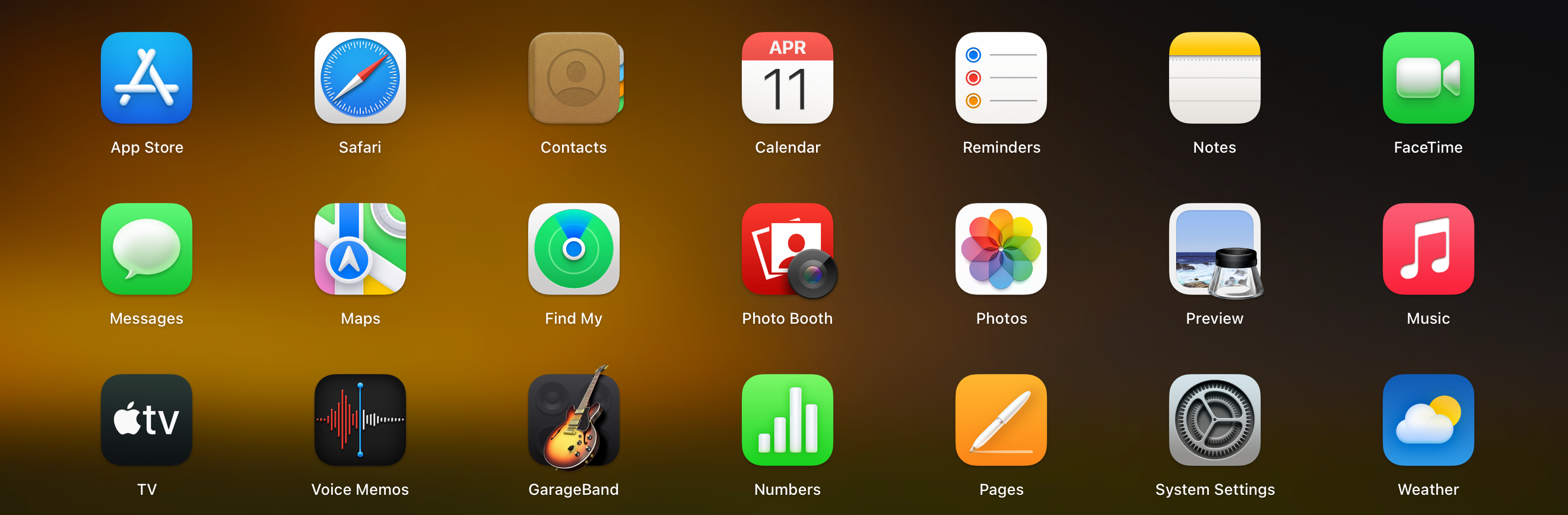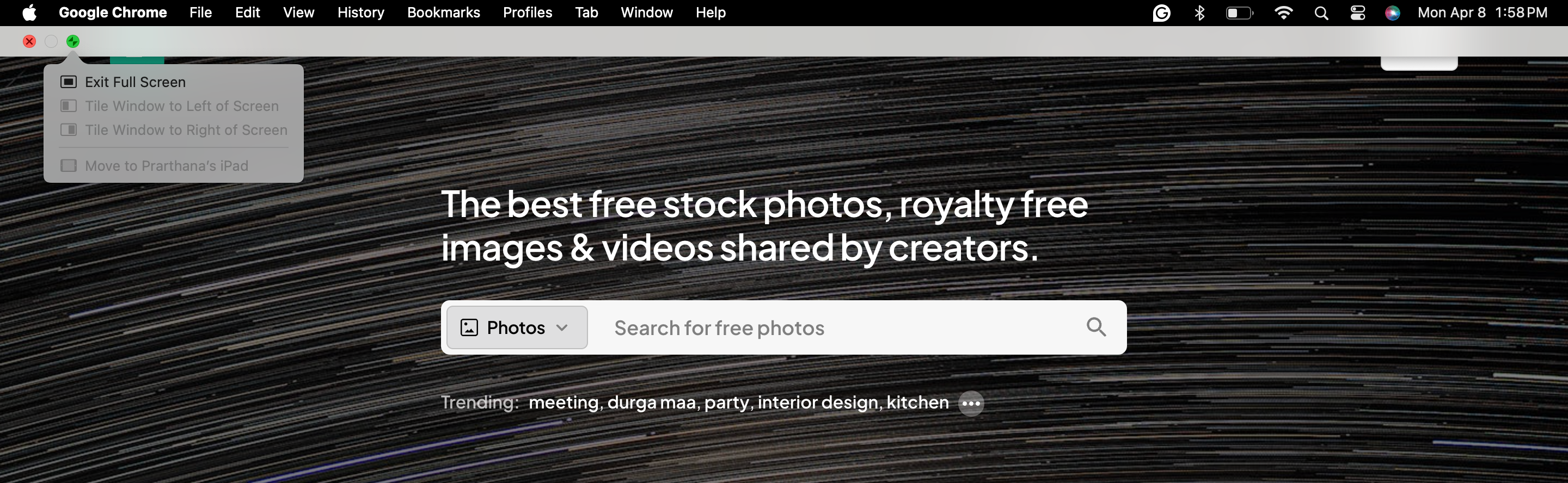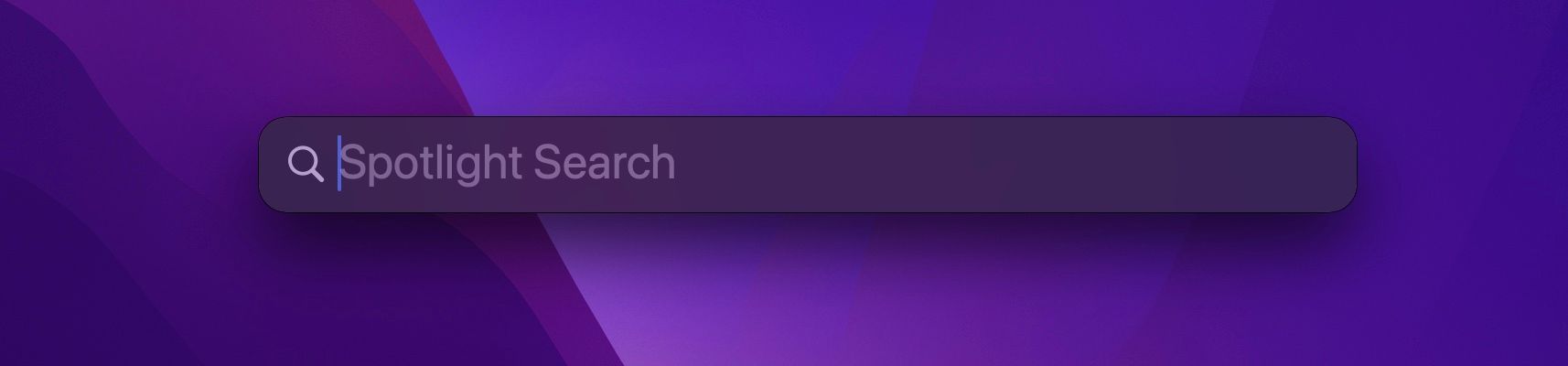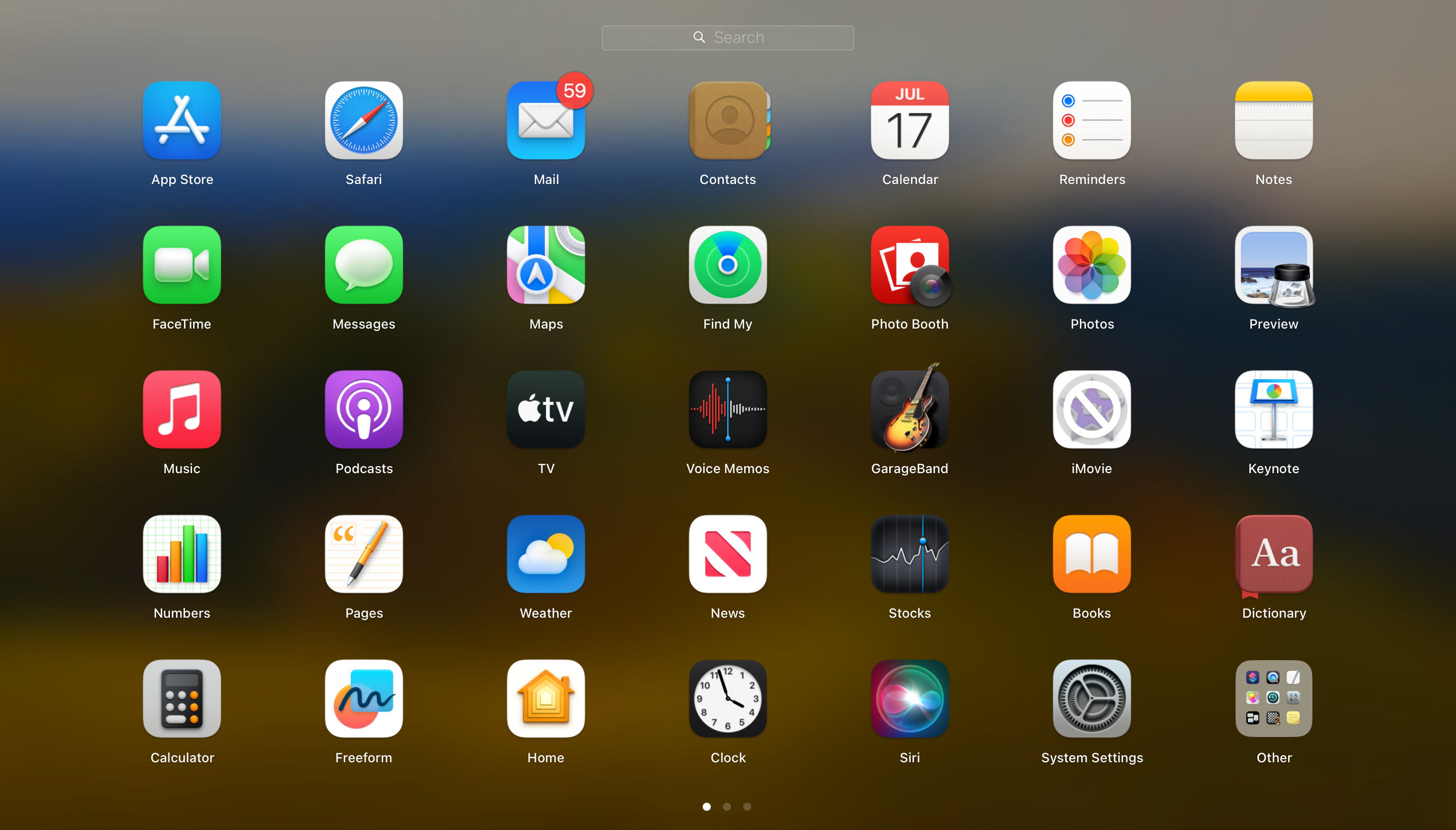If you’re a Windows user, transitioning to macOS can be quite intimidating. From navigating a new interface to getting used to keyboard shortcuts, there are many things that might leave you confused. Here are some of the main differences you need to know.
The Dock is not like the taskbar
The macOS Dock has evolved significantly over the years and offers features like mouse hover magnification and the ability to show suggested and recent apps, among others. However, for people switching from Windows to macOS, the biggest difference is the whole idea of what the Dock and Taskbar actually do.
The Windows taskbar is a comprehensive tool that displays everything from program icons to the time and date to the search bar in a horizontal location. In comparison, the Dock simply focuses on showing app icons that you can pin, as well as recently minimized windows and folders.
You’ll notice that some app icons in the Dock have a dot underneath them. These are the apps you run, and in macOS, apps stay in the background even after you close the last window. You need to press Command+Q to stop them.
You can access all apps that aren’t in the Dock through the Launchpad, which itself is in the Dock by default.
Mac and Windows keyboards have different keys
Mac and Windows keyboards have several keys that have the same functionality but are named differently. For example, the Alt key on Windows is the Option key on a Mac keyboard; Entering Windows is like returning to a Mac; and the Windows backspace key is Delete on a Mac.
Some keys, like the Control button, are found on both keyboards but have different uses. For example, keyboard shortcuts that require you to press the Control key on a Windows keyboard often use the Command key on a Mac. So copy and paste is Ctrl+C and Ctrl+V on Windows, but Command+C and Command+V on macOS.
Newer Mac keyboards also have a Globe key that displays the emoji picker and can also be used to change the input language and keyboard layout. Learn relevant macOS keyboard shortcuts to speed up tasks on your own.
Windows and Mac use different names for the same things
Whether you’re using Windows or Mac, you’ll need to familiarize yourself with the jargon. Although many terms are the same regardless of which operating system you use, there are some key terminology differences that you should take note of. Here are some examples to get you started.
|
the Windows |
Mac |
|---|---|
|
Control panel |
System settings |
|
Ctrl+Alt+Delete |
Command+Option+Esc |
|
File Explorer |
Searcher |
|
Basket |
Garbage can |
|
Shortcut icon |
A.k.a |
Taking screenshots is easy
As a Windows user, you have probably used the Windows logo + PrtScn key combination to capture a screenshot of the entire screen. Alternatively, you have probably also used the Snipping Tool app to select and capture a specific area of the screen. On macOS, screenshots require slightly different shortcuts. Still, it’s quite easy to learn how to take a screenshot on a Mac.
To capture the entire screen, you will use the shortcut Command+Shift+3. If you want to capture part of the screen, you will use Command+Shift+4. Alternatively, you can also use the Command+Shift+5 shortcut, which brings up the screenshot and screen recording options.
No matter which shortcut you use, the screenshot is immediately saved to your macOS desktop for easy access.
macOS has its own equivalents for Windows applications
As you transition to macOS, you’ll notice that both operating systems come with many preloaded apps that offer similar functionality. For example, the built-in browser on Mac is Safari, unlike Edge on Windows.
Instead of Task Manager in Windows, you can use Activity Monitor to view information about your laptop’s hard drive usage, memory usage, and other data.
Instead of the Microsoft Outlook application, you have the Mail application, which offers the same functionality. For media and instead of Windows Media Player, macOS offers Apple Music, Apple TV, Apple Podcasts and Apple Books. The Notepad app on Windows is replaced by TextEdit on macOS. And Siri replaces Cortana.
One of the biggest advantages of macOS is that it comes with many additional apps that you would normally need to pay for. Pages and Numbers replace Word and Excel, for example, and GarageBand is a music creation tool. You also have access to FaceTime and iMessage.
The user interface looks similar but is not the same
When you navigate from a Windows laptop to a macOS computer, you’ll see some key differences in user interface design. For example, when you open a window on a Mac, you will notice that the resize buttons for closing (red), minimizing (yellow), and maximizing (green) windows are located in the upper left corner.
Hover over the green icon to see options for layering two apps next to each other.
Similarly, Windows has a search bar right in the taskbar, while Mac uses Spotlight for searching.
You can access it by clicking the Spotlight icon (indicated by a magnifying glass) in the upper right corner of the menu bar, or by using the Command + Spacebar shortcut. Some Mac keyboards also have a magnifying glass button, which you can use to launch Spotlight.
Spotlight is packed with features. You can use it to find apps, documents or emails by entering a few keywords related to what you are looking for, as well as search for news, sports scores or weather updates, perform calculations And much more.
Another key difference in the user interface is the menu bar. In macOS, the menu bar is always located at the top of the screen rather than at the top of the window and spans its full width. It gives you access to the Apple Menu, Finder, time and date, Wi-Fi and Bluetooth settings, battery status, and app-specific menu options.
In comparison, Windows laptops combine the Start menu, system tray, and taskbar into a single bar located at the bottom of the screen by default.
The Start menu on a Windows laptop lets you access applications, system settings, and recent files from one place. On macOS, this functionality is more closely served by the Launchpad, an iPad-style grid of icons that gives you quick access to all your apps.
Keep in mind that Launchpad doesn’t let you access your recent files or system settings, but you can access them through the Dock and Apple menu icons, respectively, on your Mac.
The process of transitioning from a Windows laptop to macOS can present a learning curve. However, understanding how the two operating systems differ, what the similarities are, and what the equivalent application or function is can make things much easier. So make sure you take the time to familiarize yourself with your Mac’s features and you’ll be up to speed in no time.