Well, I’ll be: We’re currently on the verge of 20-frickin’-23, one way or another. And yet, transferring information from your phone to your computer still creates an extremely complex puzzle for most of us mere mortals.
To be fair, we’ve come a long way in the 14 years since Android came to our humble land. But when you want to transfer text from your Android device to your Windows or Mac computer – or, Goog forbids, transfer a non-photo file from your phone to a computer whose operating system doesn’t rhymes with SchlomeOS – thank God it’s definitely not easy.
“But wait, Mr. Android Yammering Man!” you may be thinking. “I could have sworn I had read that Google had some kind of fancy nearby sharing system that was supposed to fix this problem once and for all!”
You’re absolutely right, observant little orangutan. Currently, however, Google’s Nearby Sharing system only works between multiple Android devices in the same area. Where between nearby Android devices and Chromebooks.
This means you’re out of luck if you’re using Android with any other computing platform – as many productivity-minded mammals do – or if you want to send information from your Android device to a computer that is not right in front of you. And while a Windows version of Nearby Share is supposedly in the works, we’ve been hearing about it for almost a year now. And we have yet to see any sign of its arrival.
Fear not, however – for where there is a will, there is a way. And with a few easy-to-manage tricks up your virtual sleeve, you can accomplish virtually any Android-to-computer sharing way in a second, with virtually no work.
Allow me to enlighten you.
Android Sharing Tip #1: Teleporting the Web Page
We’ll start with the simplest type of sharing of all but the one that comes up a lot, at least in my everyday experience – the basic transmission of a web page from your phone to your computer (or vice-versa).
I don’t know about you, but me permanently find myself having to bring up a page I’ve been viewing on my phone on my Windows desktop at work – or, on the other hand, wanting to send a page from my computer to my phone for on-the-go digestion.
This one is as easy as it gets to tackle, once you know where to look. And you have some commendable options.
[Hey — like learning new stuff? Come check out my Android Intelligence newsletter to get three cool things to try in your inbox every Friday.]
First, remember: you can always see a list of open tabs on other devices by checking the History section of Chrome on your phone or on your computer. As long as you’re signed into the same Google account in both places, you’ll be able to find and view any page you’ve left open elsewhere, which is extremely useful when you realize you need to access something. from another device once this device is no longer in front of you:
- On the desktop, just press Ctrl-H and then click the “Tabs from other devices” option on the left sidebar of the screen to access it.
- On your phone, tap Chrome’s three-dot menu icon and select “Recent tabs” to bring up the same place.
Beyond that, if you’re still looking at the device the page resides on, you can access an even more proactive system to to push the page on any other device and pop it up for particularly easy access:
- On your computer, click the little icon with a curved arrow to the right of the address bar — or right-click the tab title itself — and select “Send to your devices.” You will then be presented with a list of other devices (Android devices or even other computers) that you are actively logged into.
- On Android, tap the three-dot menu icon in Chrome, then select “Share” and find the “Send to your devices” option in the panel that appears.
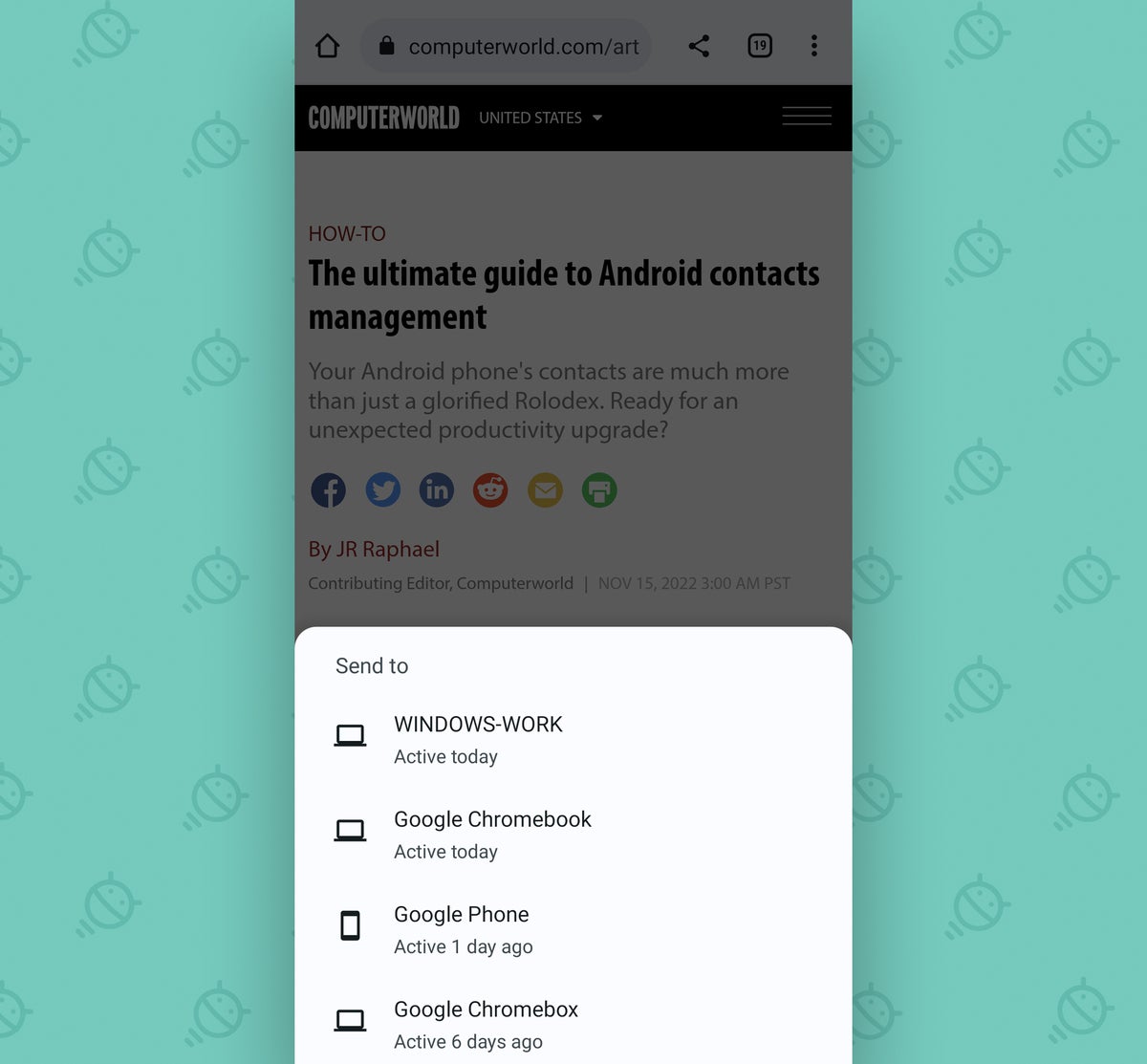 J.R.
J.R.Chrome’s “Send to your devices” feature makes it easy to send a web page to any other device you’re signed in to.
Good to know, right ? And we’re just getting started…
Android Sharing Tip #2: Text Grafting
Next: what about when you have text that you want to move from one device to another? Wouldn’t it be convenient if you could just copy something on your computer and then paste it on your Android device a second later, or select and copy some text on your phone and then paste it into an app on your desktop?
Oddly enough, Google actually had an efficient way to do this has been in development in Chrome for ages. But the system never officially launched, and the out-of-sight settings to enable it evaporated at some point along the way.
However, there are a few outstanding third-party tools ready to fill the void. And once you’ve set them up once, you’ll never have to think about them again.
If you’re using Windows on the desktop front and don’t mind ditching Gboard on Android, the easiest path is to rely on Microsoft’s SwiftKey keyboard for automatic Android clipboard syncing. to Windows. You have to do everything you can to dig it up and set it up initially, but it will work brilliantly for you from then on without any more active effort.
If you don’t use Windows or prefer not use SwiftKey, a spectacularly useful app called Clipt can do the same thing. This is an experimental creation from the company behind OnePlus phones, and it works like a charm. The only problem is that it adds an extra step in the process, because the Android-desktop part of the clipboard sync process doesn’t happen automatically; instead, it’s up to you to press a button in your device’s Quick Settings area each time you want to send text copied to your computer.
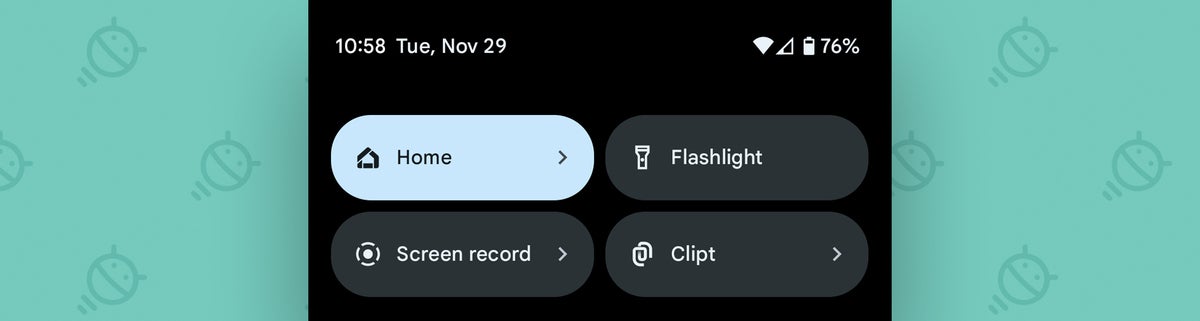 J.R.
J.R.All you have to do to transfer text from your Android clipboard to your computer is copy it, then hit the Quick Settings button in Clipt.
It’s easy to do, though, and it’s a powerful new efficiency enhancer that you’ll wonder how you ever lived without.
Android sharing tip #3: The file phaser
Last but not least is the tricky subject of files – PDFs, APKs or any other type of alphabet soup attachment that you want to move effortlessly from one device to another.
Again, Google’s Nearby Sharing system is spectacular for handling this type of task, but it’s only available if you’re using a combination of Android devices and Chromebooks and only when those devices are in the same location. . Once you have integrated Windows, Mac or any other platform – or think of devices that are not in the same physical location – you’re out of luck.
Or so it would seem.
My friend, let me introduce you to ShareDrop. It is an open-source, browser-based tool that facilitates the transmission of files between two devices, regardless of the type of product or the operating system they are running. And while Clipt box manage file sharing for you too, ShareDrop will allow you to send files between any two devices – including those whose names start with overly pretentious lowercase letters – without the need for any sort of setup or app installs.
If the devices are connected to the same Wi-Fi network, the process couldn’t be simpler:
- Simply open the ShareDrop site in the browser on both affected devices.
- Each device will be assigned a random and unique name and avatar.
- You can then click on any avatar to send a file to the associated device – or simply drag and drop a file directly onto it, on the desktop, for an even faster way to complete a transfer.
- Once the other device accepts the transfer, the file will be sent. That’s it!
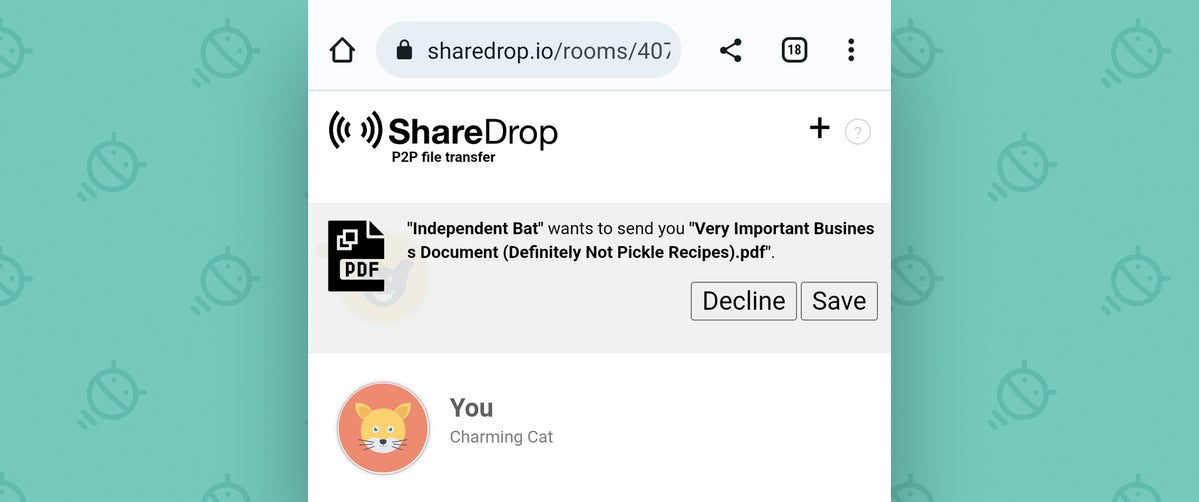 J.R.
J.R.ShareDrop eliminates all the usual barriers to wireless file transfers between an Android phone and any other device.
If you need to send something between two devices on different networks or even different locations, you can tap the plus icon in the upper right corner of the site to create a special link to establish such a connection.
Either way, anything you transfer is sent securely over an encrypted peer-to-peer connection, which means ShareDrop itself is never aware of what you’re sending and the data is never never stored on a remote server.
And since everything is open source, you can even walk through the code yourself to confirm that it works exactly as expected.
ShareDrop is free, although its developer accepts donations to help defray the cost of running the service.
There you have it: three top tips for smarter sharing on Android. Keep these tactics in mind and handy, and you’ll never have trouble sending stuff from one device to another again.
Want even more efficiency-enhancing Android knowledge? Sign up for my free weekly newsletter to get three eye-opening tips delivered to your inbox every Friday.
Copyright © 2022 IDG Communications, Inc.



